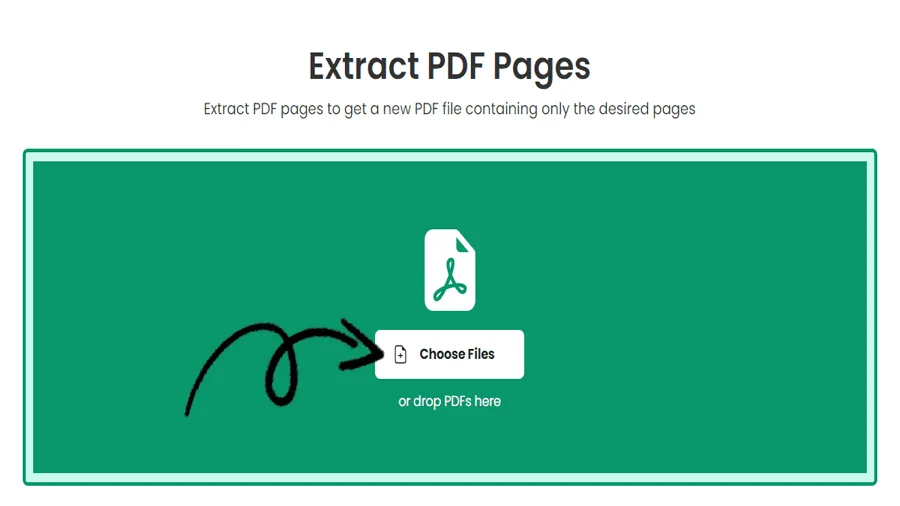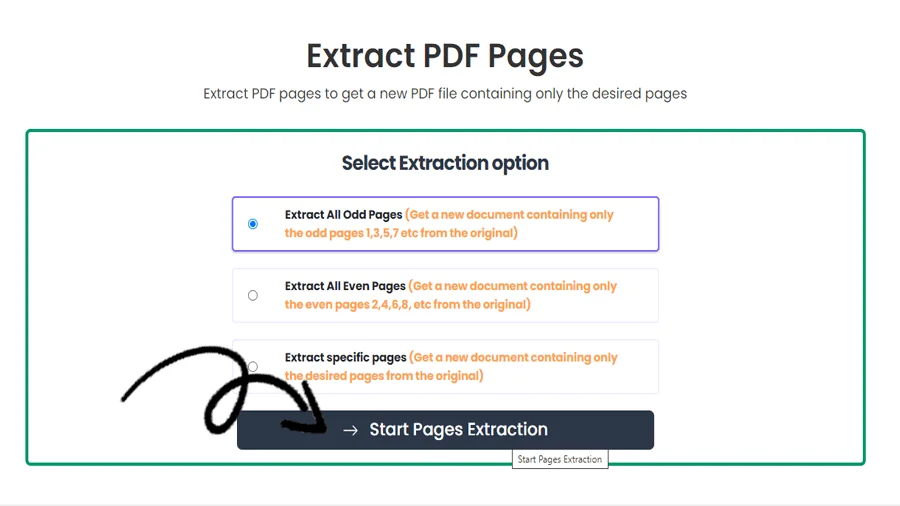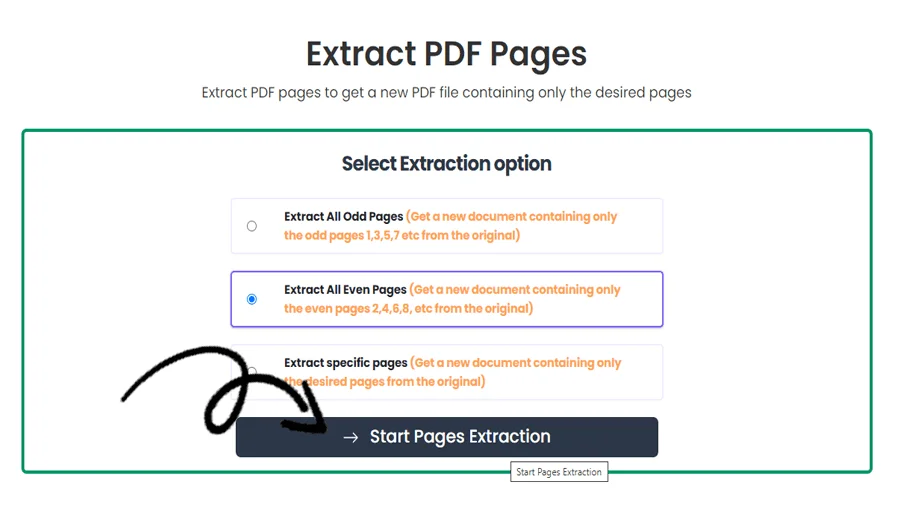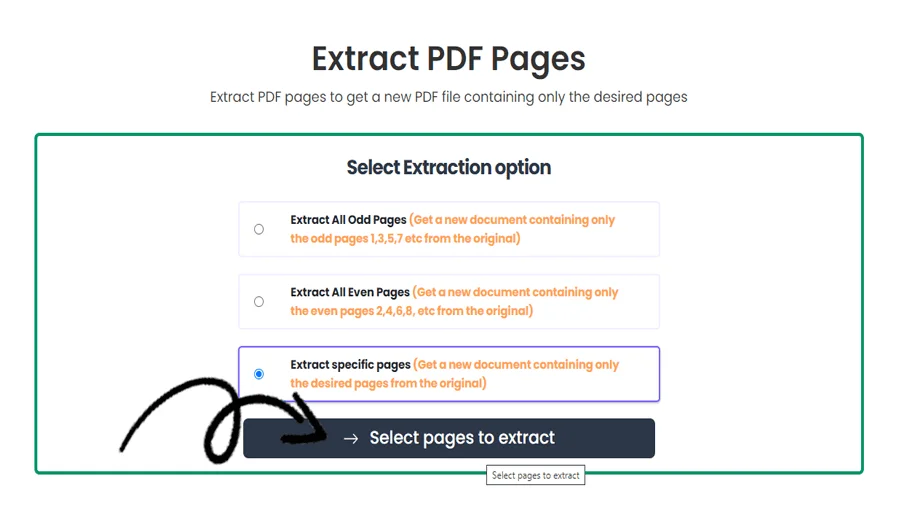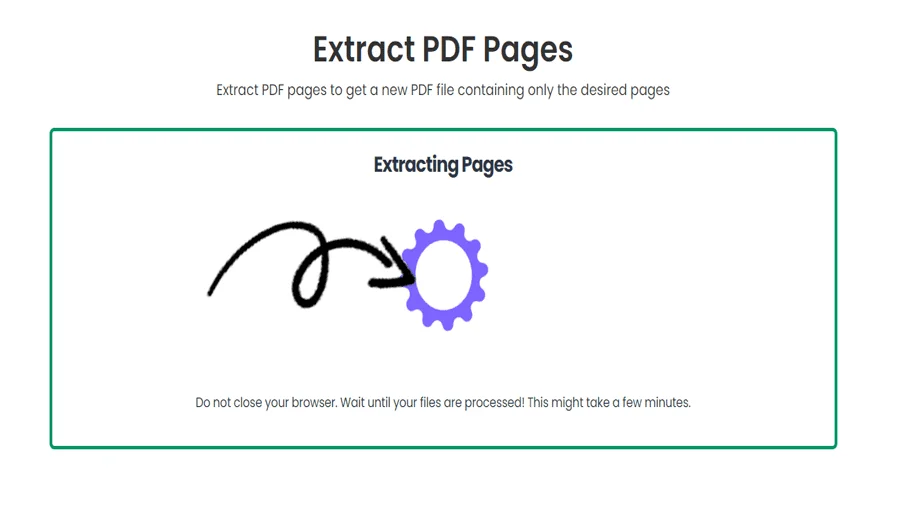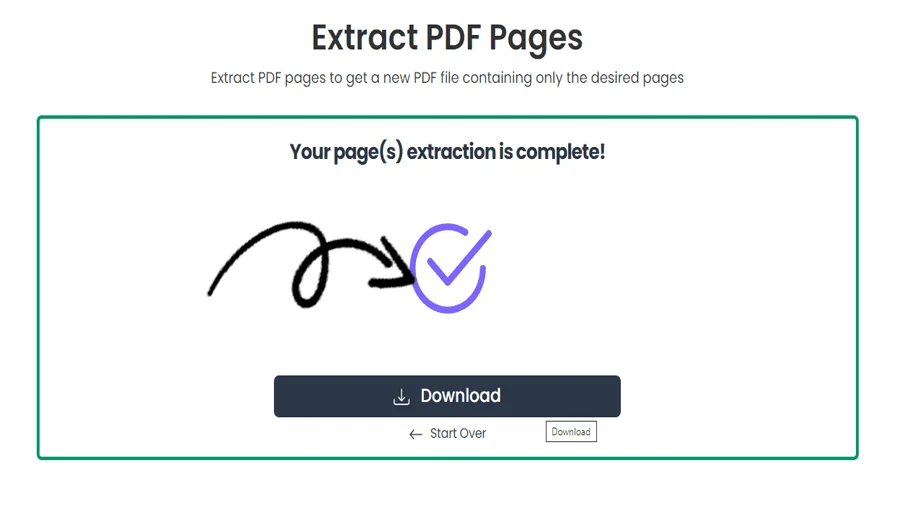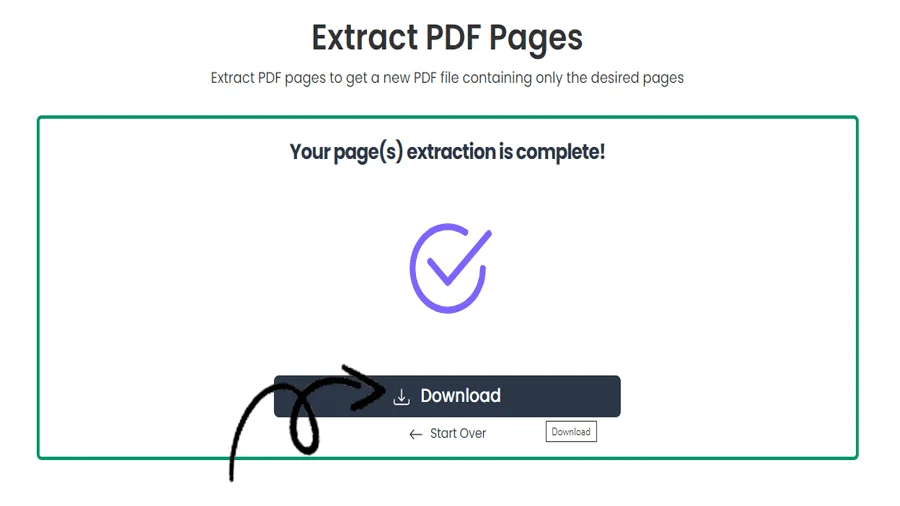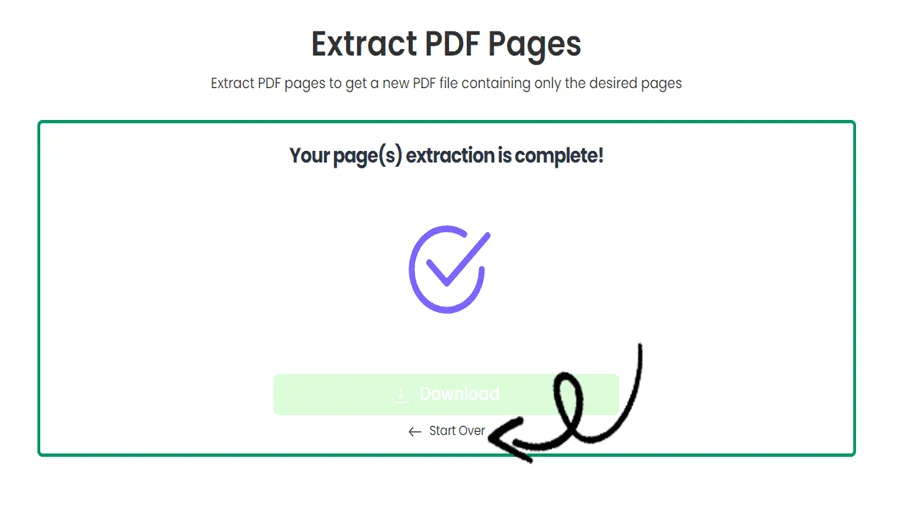Sådan udtrækker du PDF-sider online gratis
FUNKTIONER
Udtrækning af PDF-sider med pdftodoctool
Muligheden for at udtrække specifikke sider fra en PDF-fil kan forbedre dokumenthåndtering og samarbejde betydeligt i en verden af digitale dokumenter. Det tilpasningsdygtige webværktøj pdftodoctool giver en enkel metode til hurtigt at udtrække PDF-dokumenter. I dette indlæg vil vi lære dig, hvordan du udtrækker PDF-sider ved hjælp af pdftodoctool, samtidig med at vi fremhæver dets fordele og brugervenlighed til redigering og deling af dokumenter.
1. Introduktion til pdftodoctool's Page Extraction Tool
Ved hjælp af pdftodoctool's sideudtrækningsværktøj kan brugerne isolere bestemte sider fra et PDF-dokument og producere en ny fil, der kun indeholder det nødvendige materiale. Denne applikation giver nøjagtighed og fleksibilitet i din dokumenthåndtering, uanset om du sammensætter studiemateriale, deler dele af en præsentation eller arbejder på en lang rapport.
2. Fordelene ved sideudtrækning
Tilpasset deling:
Du kan kun dele det relevante indhold med kolleger, kunder eller partnere ved at udtrække bestemte sider. På den måde undgår du at skulle distribuere hele papirer og sikrer, at modtagerne får den information, de har brug for.
Effektivt samarbejde:
Samarbejde om projekter indebærer ofte redigering eller revision af bestemte afsnit. Ekstraherede sider strømliner kommunikationen, så teammedlemmer lettere kan koncentrere sig om deres tildelte opgaver.
Personaliserede samlinger:
Sideudtræk gør det muligt at konstruere tilpassede samlinger, der er skræddersyet til dine behov for studerende eller fagfolk, der samler forskningsmaterialer eller projektdokumenter.
3. How to Extract PDF Pages with pdftodoctool
Trin 1: Upload din PDF-fil.
Besøg siden 'Extract PDF' på pdftodoctool . Træk og slip den PDF-fil, du vil udtrække sider fra, ind i den ledige plads.
Trin 2: Vælg sider, der skal udtrækkes.
Angiv det sideinterval, som du vil udtrække fra. Hvis du vil udtrække flere på hinanden følgende sider, skal du bruge et interval (f.eks. 2-5) eller bestemte sidetal.
Trin 3: Start udtrækningen.
Vælg de ønskede sider ved at klikke på knappen 'Choose Option', og pdftodoctool vil hurtigt udtrække dem. Resultatet er en ny PDF-fil, der kun indeholder de sider, der blev trukket ud.
4. Bevar indholdets kvalitet
The page extraction tool from pdftodoctool makes sure that the quality and layout of the extracted pages are preserved. The layout, text, and graphics are all kept, making the content just as readable and clear as it was in the original page.
Brug pdftodoctool til at forbedre din dokumenthåndtering
Den transformerende proces med at udtrække PDF-sider med pdftodoctool forbedrer samarbejdet og dokumenthåndteringsindsatsen. Uanset om du genererer tilpassede dokumenter, leverer bestemt indhold eller samler studiemateriale, er fordelene indlysende. Brug pdftodoctool 's sideudtrækningsværktøj i dine dokumentredigerings- og delingsprocedurer for at se den forskel, det gør. Drop praksis med at dele hele artikler, og byd velkommen til en mere fokuseret, effektiv og tilpasset metode til håndtering af digitalt indhold.
Værktøjer
Konverter til PDF
Konverter fra PDF
Step-by-Step Guide to PDF Data Extraction
Ofte stillede spørgsmål
Når du udtrækker en side fra en PDF, fjernes den specifikke side fra det originale dokument og gemmes som en separat individuel fil, så du kan isolere og bruge den uafhængigt uden at påvirke resten af PDF'en.
Ja, du kan udtrække alle sider fra en PDF ved hjælp af en PDF-editor, som giver dig mulighed for at gemme hver side som separate filer eller kombinere dem i et nyt PDF-dokument.
For nemt at udtrække sider fra en PDF ved hjælp af pdftodoctool skal du uploade PDF'en til editorens hjemmeside, vælge indstillingen 'Udtræk sider', angive sideområdet og gemme de udtrækkede sider som separate filer eller som et nyt PDF-dokument.
I pdftodoctool er indstillingen 'Uddrag sider' typisk placeret under menuen 'Sider' eller 'Rediger'. Brugere kan få adgang til denne funktion, vælge specifikke sideintervaller og gemme de udpakkede sider som individuelle filer eller et nyt PDF-dokument.
For at udtrække og kombinere sider i en PDF ved hjælp af pdftodoctool skal du uploade PDF'en til editorens hjemmeside, vælge indstillingen 'Udtræk sider' for at gemme specifikke sider som separate filer og derefter vælge indstillingen 'Kombiner PDF' for at flette de udtrækkede sider i et nyt PDF-dokument.
Forskellige programmer kan udtrække sider fra en PDF, herunder pdftodoctool, Adobe Acrobat, PDFelement, Smallpdf og andre online PDF-redaktører som pdftodoctool. Disse programmer giver brugerne mulighed for at vælge specifikke sideintervaller og gemme dem som separate filer eller kombinere dem i et nyt PDF-dokument.
Åbn PDF-dokumentet i pdftodoctool, hvis det understøttes. Hvis pdftodoctool tilbyder en 'Eksport'- eller 'Gem som'-funktion, skal du vælge et passende billedformat (f.eks. JPEG eller PNG) for at gemme hver side som et billede. Hvis denne funktion ikke er tilgængelig, kan det være nødvendigt at udforske alternative PDF-værktøjer, der tillader billedudtræk.
Den bedste enhed til at læse PDF-filer afhænger af personlige præferencer og brugskrav. Generelt tilbyder enheder som tablets (f.eks. iPad, Android-tablets), e-læsere (f.eks. Kindle) og bærbare computere fremragende PDF-læseoplevelser på grund af deres større skærme og nemme navigation. Men smartphones kan også være praktiske til læsning på farten. I sidste ende skal du vælge en enhed, der passer til dine specifikke behov med hensyn til bærbarhed, skærmstørrelse og funktionalitet.
Reviews
Ratings Summary:
Average Rating: 4.8
Rating Count: 12456
Existing Reviews
John Doe
Rating: 4
Great product, highly recommended!
Jane Smith
Rating: 5
Amazing service, will definitely come back.
Trin-for-trin-guide til PDF-filseparator
Tak fordi du bruger vores tjenester
Hvis du kunne dele vores hjemmeside med dine venner, ville det være en stor hjælp