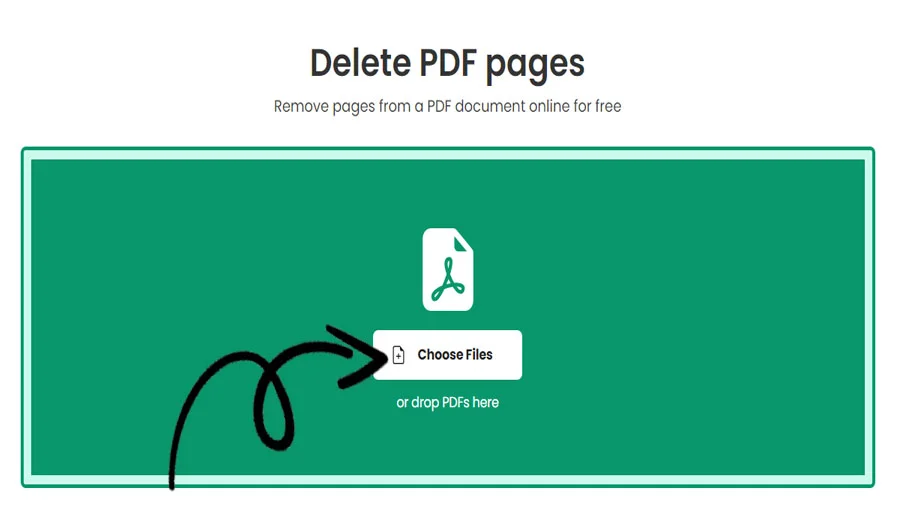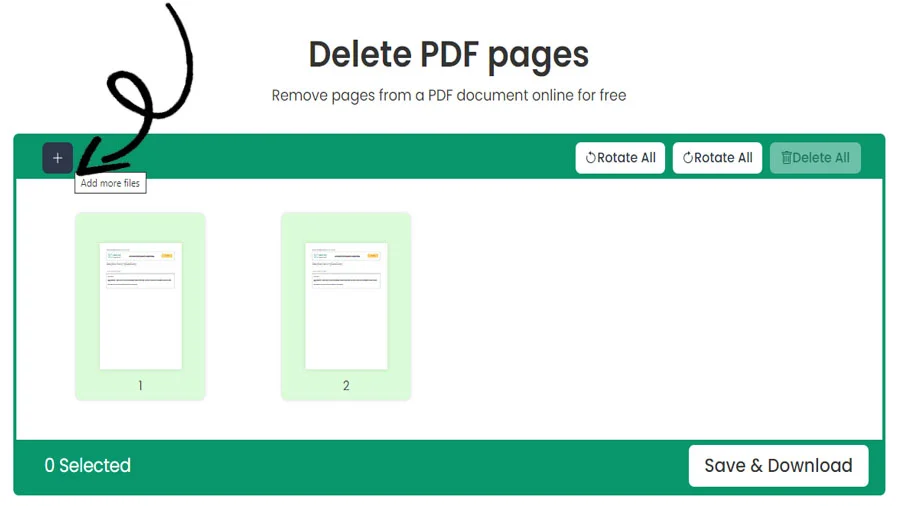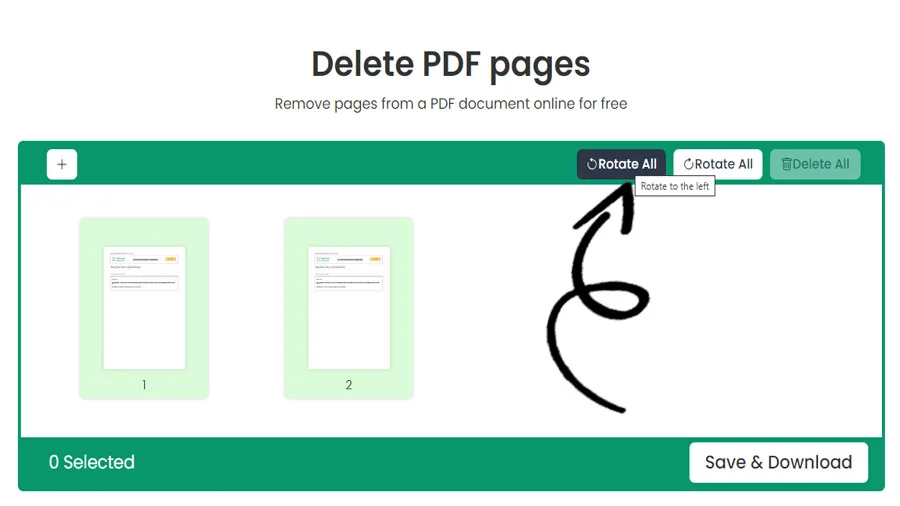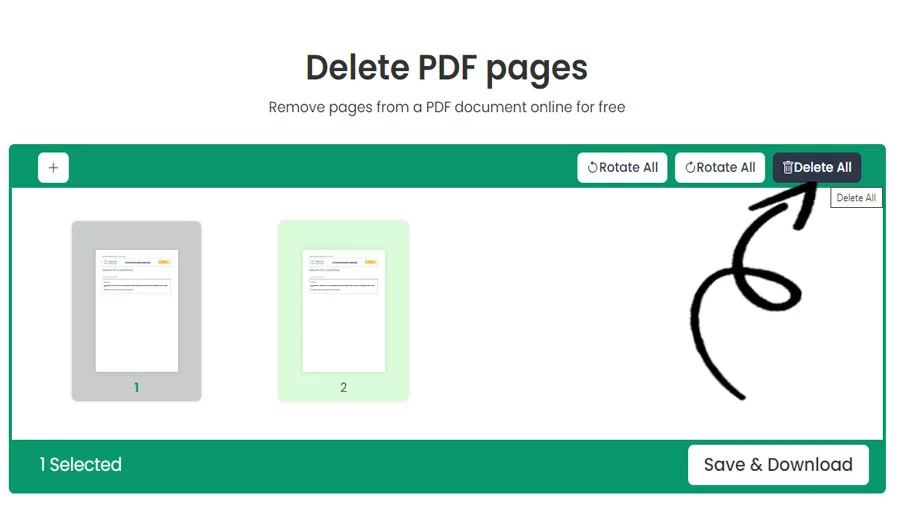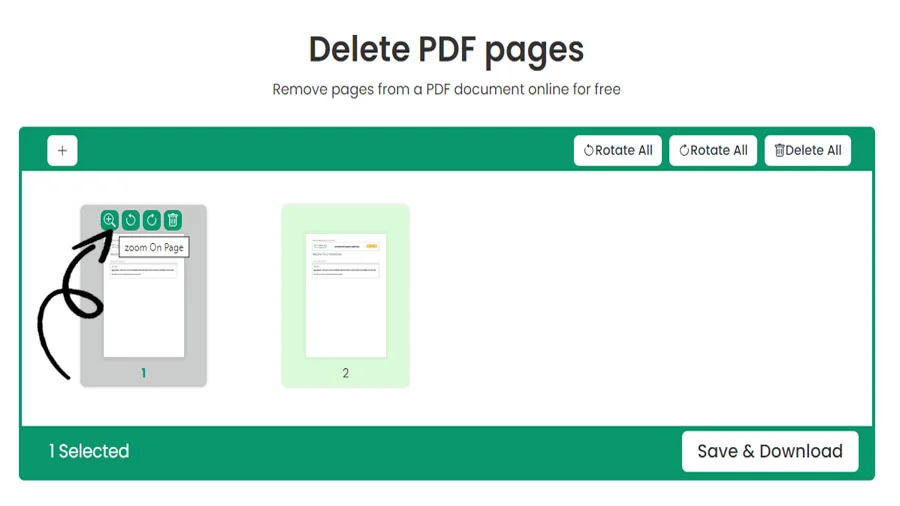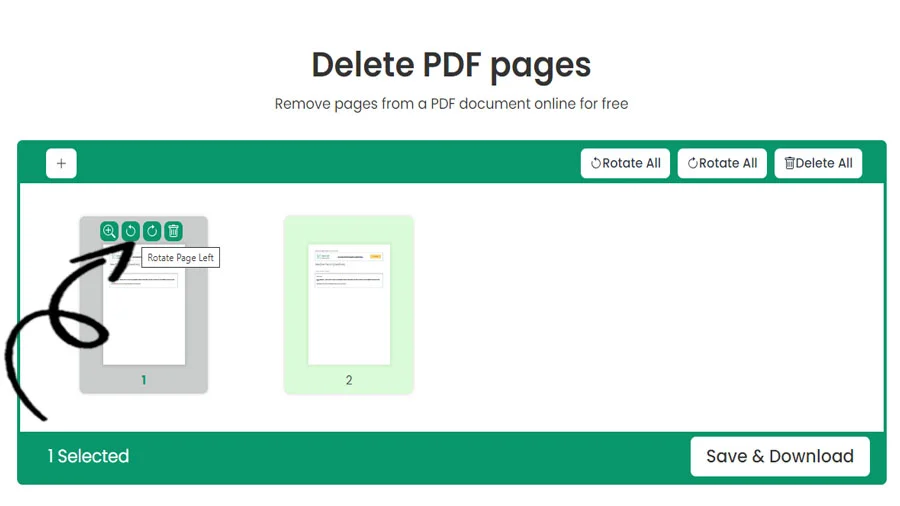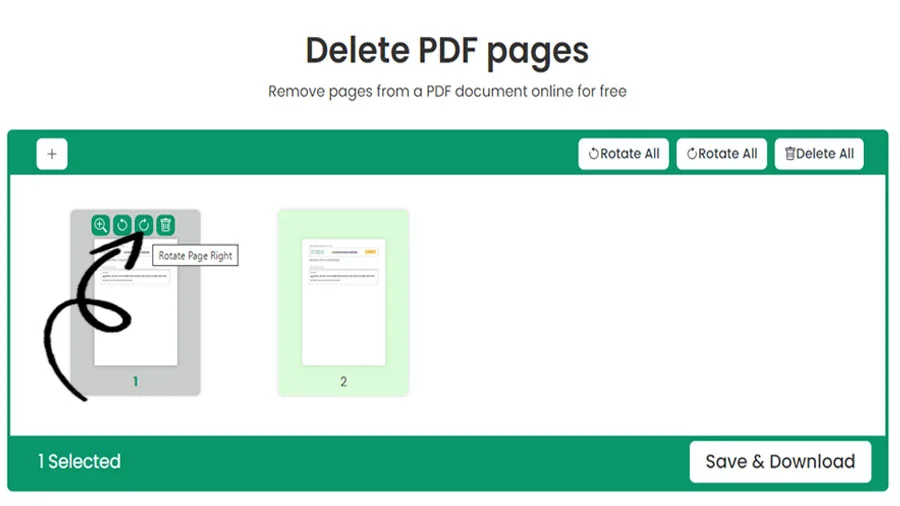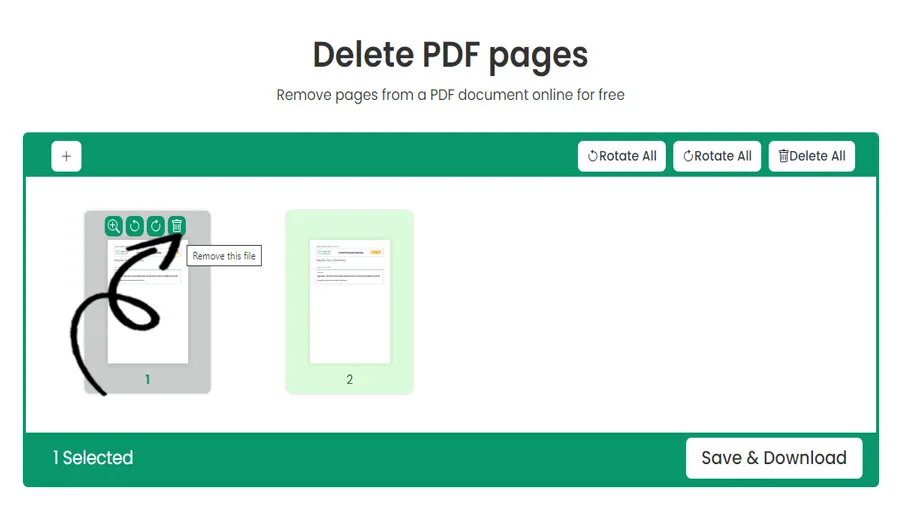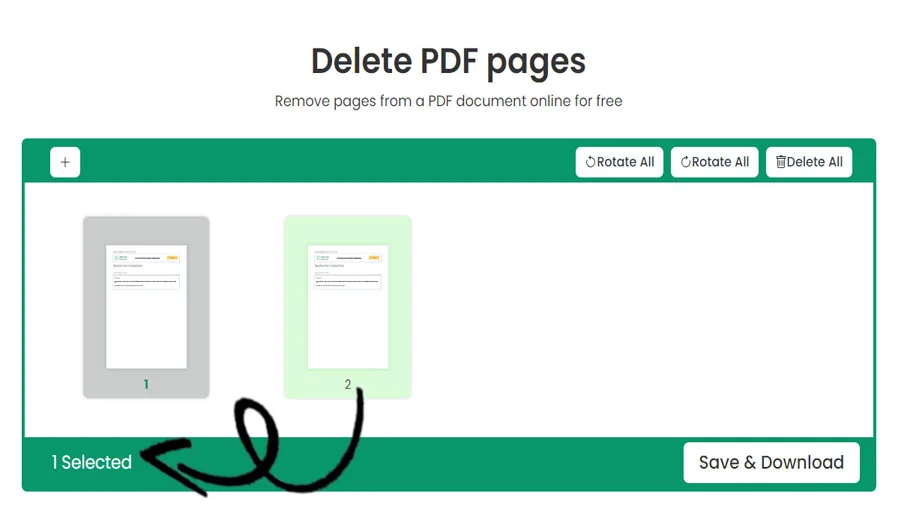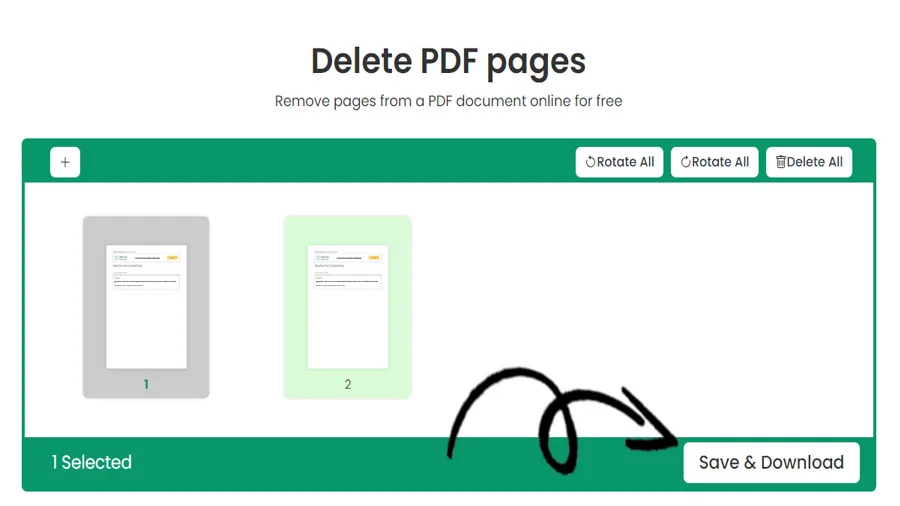Cómo eliminar páginas PDF online gratis
CARACTERISTICAS
Cómo eliminar una página en un archivo PDF: guía completa
En los documentos digitales, los PDF (Portable Document Format) se han convertido en una parte integral de nuestro trabajo debido a su compatibilidad universal y formato consistente. Sin embargo, hay ocasiones en las que necesitamos manipular los PDF para adaptarlos mejor a nuestras necesidades. Una tarea común que surge con frecuencia es la eliminación de páginas específicas de un documento PDF. Tanto si su objetivo es garantizar la confidencialidad, extraer contenido relevante o racionalizar el documento, esta completa guía le guiará a través de la eliminación de páginas específicas de un PDF.
¿Por qué necesitarías eliminar una página de un archivo PDF?
Antes de profundizar en el proceso paso a paso para eliminar páginas de un PDF, vamos a explorar algunos escenarios en los que esta acción se hace necesaria:
1. Información personal:
De forma habitual, un PDF de varias páginas tendrá páginas con detalles confidenciales. Es esencial eliminar estas páginas para mantener la seguridad de la información confidencial.
2. Contenido duplicado o irrelevante:
Un PDF puede contener ocasionalmente páginas redundantes o sin relación entre sí. Se puede facilitar la lectura, la claridad y la facilidad de uso del documento eliminando estas páginas.
3. Concentrating on Information That Is Relevant:
During research projects or academic assignments, only a few pages are pertinent. You may concentrate on the exact data you require by eliminating unnecessary pages.
4. Size Optimization:
Sharing or uploading of large PDF files can be difficult. The file size can be greatly reduced by removing pointless pages to make it more manageable.
How to Delete a Page in a PDF File
Now that we've explored the reasons behind deleting specific pages from a PDF, let's dive into the step-by-step process of accomplishing this task:
Step 1: select a trustworthy PDF editor like pdftodoctool
To start the page elimination procedure, you will want a trustworthy PDF editor. Both online and offline, there are a lot of choices. Make sure the editor you select meets your needs and offers the tools you'll need to delete pages.
Step 2: Open the PDF document.
Open the PDF file from which you wish to remove a page after choosing your favorite PDF editor.
Step 3: Access the Page Management Tool.
Find the editor's tool or option for managing the PDF's pages. It may have a name like 'Page Management,''Organize Pages,' or something like.
Step 4: Choose the page to delete.
Choose the page you want to remove. Most editors provide a visual selection feature that allows you to
Step 5: Verify and Carry Out
Make sure you've selected the right page for deletion by double-checking your choices. Execute the page deletion command once you're certain.
Step 6: Save the modified PDF.
Immediately after erasing the page successfully, remember to save the updated PDF. You can be asked whether to overwrite the current file or save it as a new one, depending on the editor. Select the choice that best suits your preferences.
Best Practices for Seamless PDF Page Deletion
To ensure a smooth experience while deleting pages from a PDF, consider these best practices:
1. Make a backup of the original PDF:
Make a backup copy of the original PDF before making any modifications. This preventive measure aids in avoiding unintentional data loss.
2. Verify Your Selection Again:
Always check the page you've chosen to delete. It's important to notice errors before saving the changed document because mistakes can arise.
3. Test the Modified PDF:
After erasing the desired page, open the modified PDF and browse through it to ensure that it has been done so while the rest of the document is still in tact.
4. Examine additional Editing Options:
While working with your PDF, investigate additional editing techniques that might improve the overall quality of the document. Text editing, annotations, and formatting tools are some of these choices.
5. Choose Reputable PDF Editors like pdftodoctool:
Make sure the online PDF editor is from a trusted source if you decide to use one. This reduces the possibility of security lapses or unexpected changes.
Conclusion
The ability to delete a page from a PDF file gives you the control you need to handle your digital documents efficiently. You can confidently remove pages from a PDF while preserving the integrity of the remaining content by following the step-by-step process described in this article and adopting best practices.
Herramientas
Convertir a PDF
Convertir desde PDF
Guía paso a paso de cómo eliminar una página de un PDF
Preguntas frecuentes
La mejor forma de eliminar páginas de un PDF mediante pdftodoctool es acceder al sitio web, cargar el PDF, seleccionar las páginas que se van a eliminar y guardar el PDF editado con las páginas no deseadas eliminadas. Ofrece una interfaz fácil de usar y garantiza la seguridad y la calidad del PDF durante el proceso de edición
¡Por supuesto! Con pdftodoctool, puedes eliminar páginas de un PDF fácilmente. Sólo tienes que cargar el documento, elegir las páginas que deseas eliminar y guardar el PDF editado sin esas páginas no deseadas. Es una herramienta web sencilla y eficaz para pdftodoctool
Sí, puedes eliminar varias páginas de un PDF con pdftodoctool seleccionando y eliminando las páginas de una sola vez, lo que simplifica el proceso de edición. Ofrece una solución práctica para manejar PDF de gran tamaño de forma eficaz
Para eliminar páginas de un PDF fácilmente con pdftodoctool, sólo tienes que cargar el PDF, seleccionar las páginas que deseas eliminar y guardar el PDF editado sin esas páginas. Es un proceso sencillo y fácil de usar para pdftodoctool de forma eficaz.
Hay varias aplicaciones que pueden eliminar páginas de archivos PDF, pero una opción muy popular es 'pdftodoctool'. Se trata de una herramienta basada en web que te permite eliminar fácilmente páginas de documentos PDF con una interfaz fácil de usar.
Para eliminar texto de un PDF con pdftodoctool, carga el documento, utiliza las herramientas de edición para seleccionar y eliminar el texto no deseado y guarda el PDF editado sin el contenido eliminado. Es una forma sencilla y eficaz de pdftodoctool en línea
Para combinar y eliminar páginas de un PDF mediante un editor de PDF en línea, carga el archivo, selecciona las páginas que deseas combinar o eliminar y guarda el PDF editado
Para eliminar páginas de un PDF gratis usando un editor de PDF online, sube tu archivo, selecciona las páginas a eliminar y guarda el PDF editado sin coste alguno
Reviews
Ratings Summary:
Average Rating: 4.8
Rating Count: 12456
Existing Reviews
John Doe
Rating: 4
Great product, highly recommended!
Jane Smith
Rating: 5
Amazing service, will definitely come back.
Guía paso a paso de cómo eliminar una página de un PDF
Gracias por utilizar nuestros servicios
Si pudieras compartir nuestra web con tus amigos, sería de gran ayuda