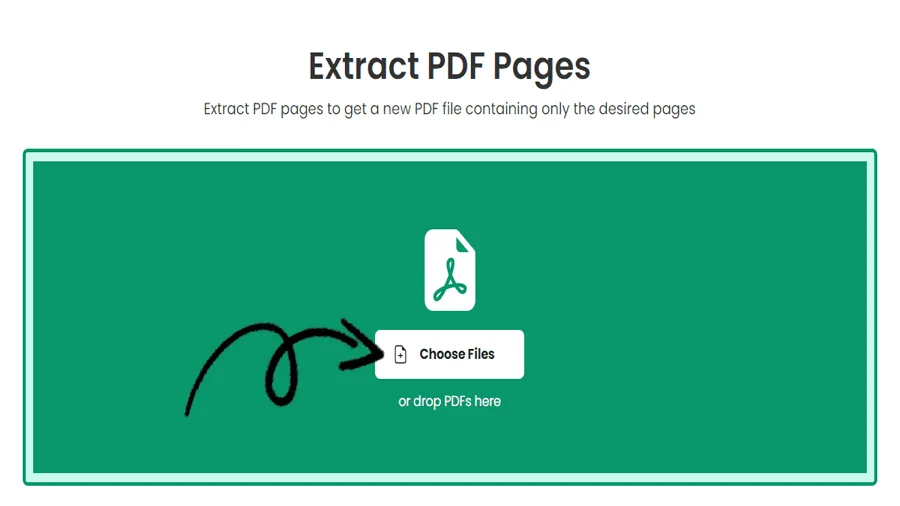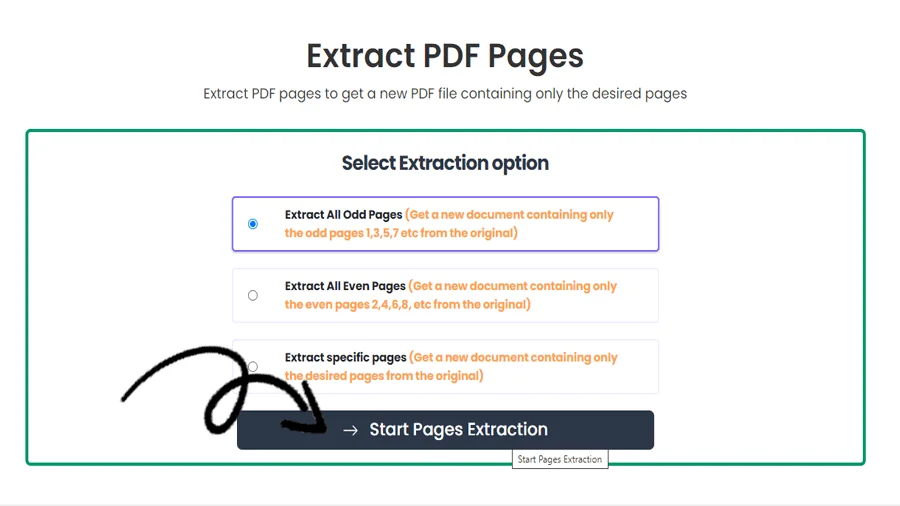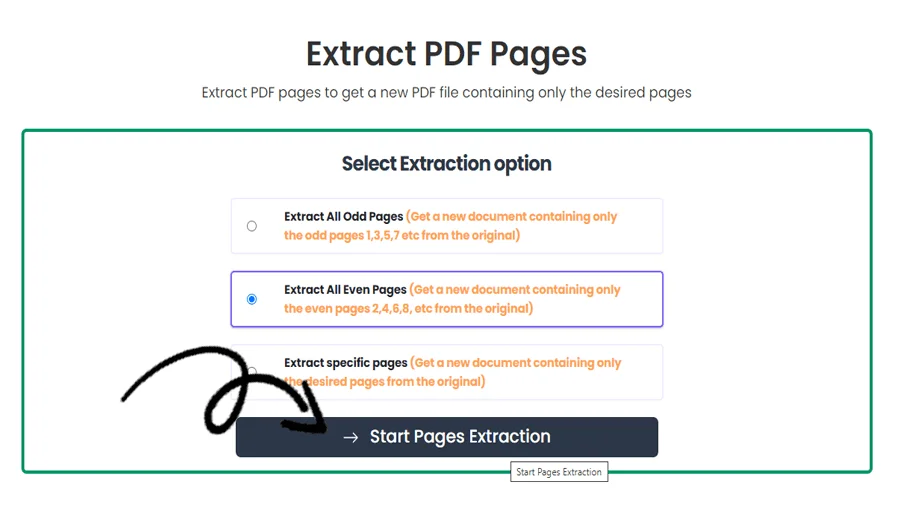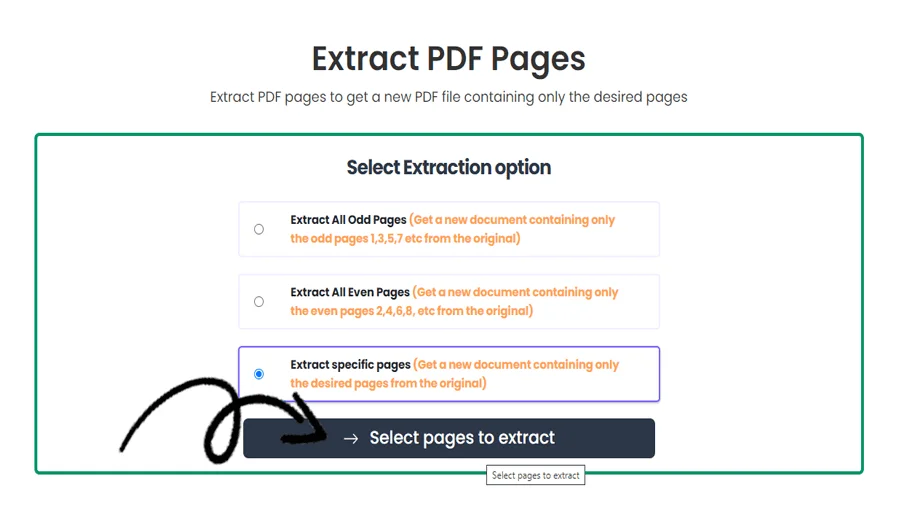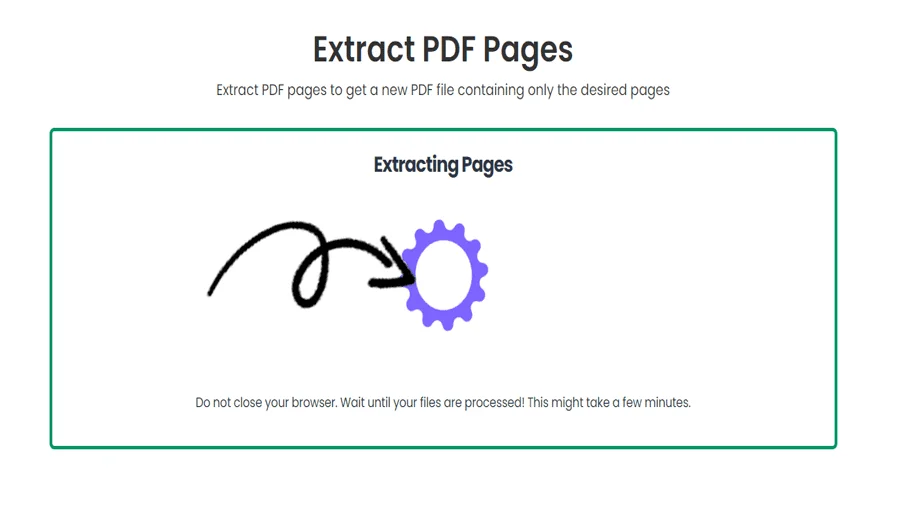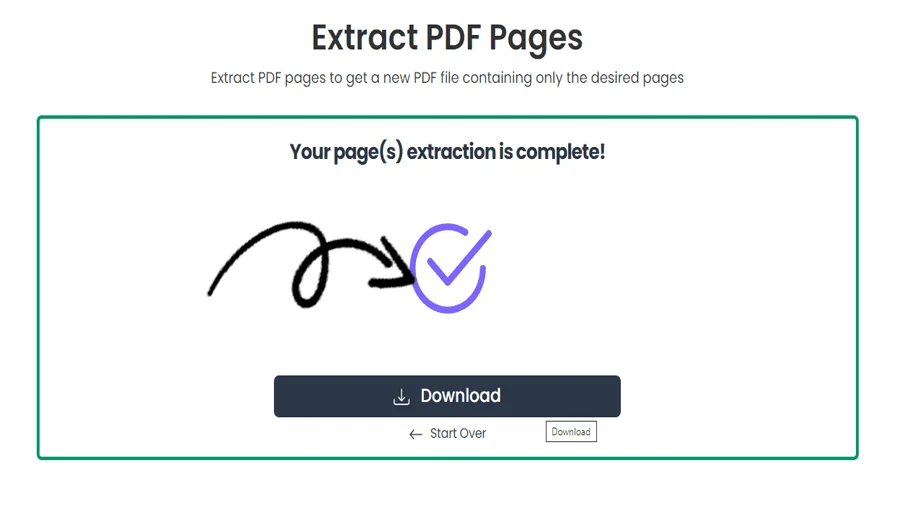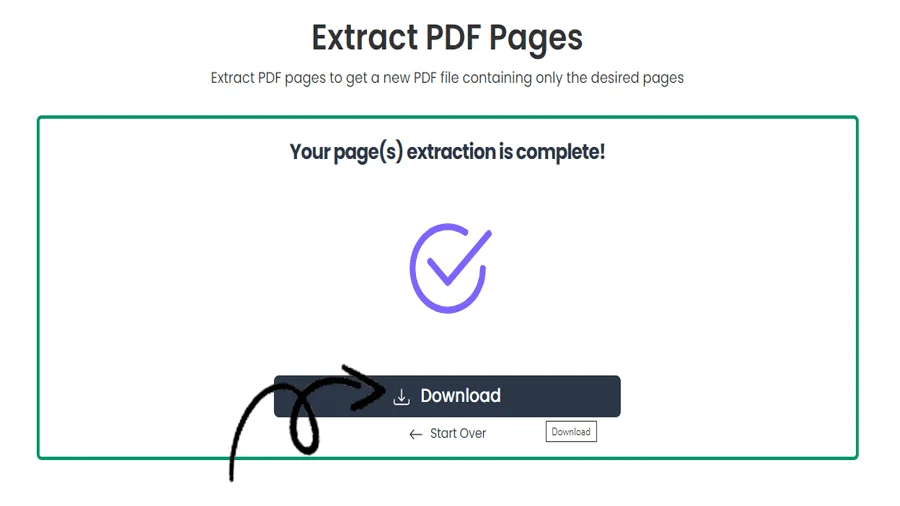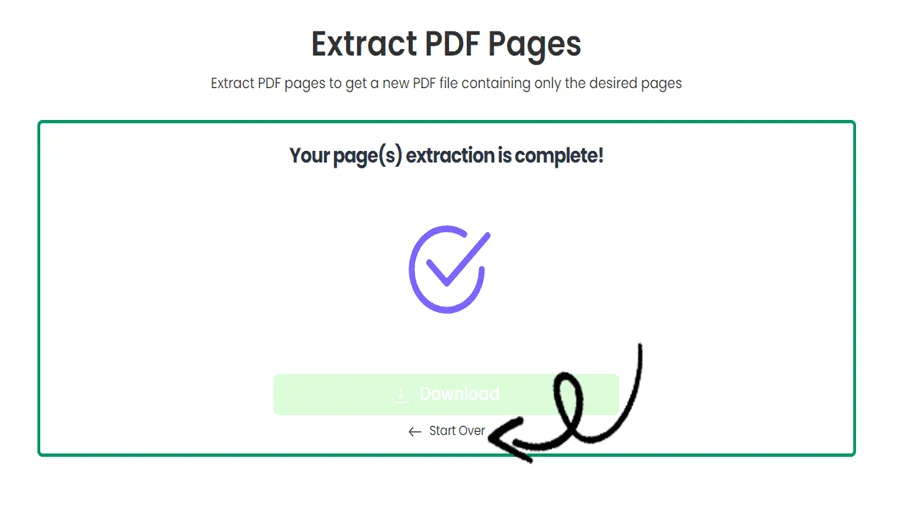Come estrarre pagine PDF online gratuitamente
CARATTERISTICHE
Estrazione di pagine PDF con pdftodoctool
La possibilità di estrarre pagine specifiche da un file PDF può migliorare significativamente la gestione dei documenti e la collaborazione nel mondo dei documenti digitali. Lo strumento web adattabile pdftodoctool fornisce un metodo semplice per estrarre rapidamente i documenti PDF. In questo post, vi insegneremo come estrarre le pagine PDF utilizzando pdftodoctool, evidenziandone i vantaggi e la facilità d'uso per la modifica e la condivisione dei documenti.
1. Introduzione allo strumento di estrazione delle pagine di pdftodoctool
Con l'aiuto dello strumento di estrazione delle pagine di pdftodoctool, gli utenti possono isolare particolari pagine da un documento PDF e produrre un nuovo file contenente solo il materiale necessario. Questa applicazione offre precisione e flessibilità nella gestione dei documenti, sia che si tratti di mettere insieme materiale di studio, di condividere porzioni di una presentazione o di lavorare su una lunga relazione.
2. I vantaggi dell'estrazione delle pagine
Condivisione personalizzata:
È possibile condividere solo il contenuto pertinente con colleghi, clienti o partner estraendo pagine particolari. In questo modo si evita di distribuire interi documenti e si garantisce che i destinatari ricevano le informazioni richieste.
Collaborazione efficiente:
La collaborazione sui progetti comporta spesso la modifica o la revisione di particolari sezioni. Le pagine estratte semplificano la comunicazione, consentendo ai membri del team di concentrarsi più facilmente sui compiti loro assegnati
Compilazioni personalizzate:
L'estrazione delle pagine consente di costruire compilazioni personalizzate, adatte alle vostre esigenze, per studenti o professionisti che assemblano materiali di ricerca o documenti di progetto.
3. Come estrarre pagine PDF con pdftodoctool
Passo 1: caricare il file PDF.
Visitate la pagina 'Estrai PDF' su pdftodoctool. Trascinate il file PDF da cui volete estrarre le pagine nello spazio disponibile
Passo 2: selezionare le pagine da estrarre
specificare l'intervallo di pagine da cui si desidera estrarre. Per estrarre più pagine successive, utilizzare un intervallo (ad esempio, 2-5) o numeri di pagina particolari.
Passo 3: avviare l'estrazione.
Selezionate le pagine desiderate facendo clic sul pulsante 'Scegli opzione' e pdftodoctool le estrarrà rapidamente. Il risultato è un nuovo file PDF che include solo le pagine estratte.
4. Preservare la qualità dei contenuti
Lo strumento di estrazione delle pagine di pdftodoctool fa in modo di preservare la qualità e il layout delle pagine estratte. Il layout, il testo e la grafica vengono mantenuti, rendendo il contenuto leggibile e chiaro come nella pagina originale
Utilizzando pdftodoctool, migliorate la vostra gestione dei documenti
Il processo di trasformazione dell'estrazione di pagine PDF con pdftodoctool migliora la collaborazione e la gestione dei documenti. Sia che si generino documenti personalizzati, che si forniscano contenuti particolari o che si raccolgano materiali di studio, i vantaggi sono evidenti. Utilizzate lo strumento di estrazione delle pagine di pdftodoctool nelle vostre procedure di modifica e condivisione dei documenti per vedere la differenza che fa. Eliminate la pratica della condivisione di documenti completi e date il benvenuto a un metodo più mirato, efficace e personalizzato di gestione dei contenuti digitali.
Utensili
Converti in PDF
Converti da PDF
Guida passo-passo all'estrazione dei dati PDF
Domande Frequenti
Quando si estrae una pagina da un PDF, quella pagina specifica viene rimossa dal documento originale e salvata come file individuale separato, consentendo di isolarla e utilizzarla in modo indipendente senza influire sul resto del PDF.
Sì, è possibile estrarre tutte le pagine da un PDF utilizzando un editor PDF, che consente di salvare ogni pagina come file separato o di combinarle in un nuovo documento PDF.
Per estrarre facilmente le pagine da un PDF utilizzando pdftodoctool, caricare il PDF sul sito web dell'editor, selezionare l'opzione 'Estrai pagine', specificare l'intervallo di pagine e salvare le pagine estratte come file separati o come nuovo documento PDF.
In pdftodoctool, l'opzione 'Estrai pagine' si trova tipicamente sotto il menu 'Pagine' o 'Modifica'. Gli utenti possono accedere a questa funzione, selezionare specifici intervalli di pagine e salvare le pagine estratte come singoli file o come nuovo documento PDF
Per estrarre e combinare le pagine di un PDF utilizzando pdftodoctool, caricare il PDF sul sito web dell'editor, selezionare l'opzione 'Estrai pagine' per salvare pagine specifiche come file separati, quindi scegliere l'opzione 'Combina PDF' per unire le pagine estratte in un nuovo documento PDF.
Diversi programmi possono estrarre pagine da un PDF, tra cui pdftodoctool, Adobe Acrobat, PDFelement, Smallpdf e altri editor PDF online come pdftodoctool. Questi programmi consentono agli utenti di selezionare specifici intervalli di pagine e di salvarle come file separati o di combinarle in un nuovo documento PDF.
Aprire il documento PDF in pdftodoctool, se supportato.Se pdftodoctool offre una funzione 'Esporta' o 'Salva con nome', scegliere un formato immagine adatto (ad esempio, JPEG o PNG) per salvare ogni pagina come immagine. Se questa funzione non è disponibile, potrebbe essere necessario esplorare strumenti PDF alternativi che consentano l'estrazione di immagini.
Il dispositivo migliore per leggere i file PDF dipende dalle preferenze personali e dai requisiti di utilizzo. In generale, dispositivi come tablet (ad esempio, iPad, tablet Android), e-reader (ad esempio, Kindle) e computer portatili offrono un'eccellente esperienza di lettura dei PDF grazie ai loro schermi più grandi e alla facilità di navigazione. Tuttavia, anche gli smartphone possono essere comodi per la lettura in movimento. In definitiva, scegliete un dispositivo che si adatti alle vostre esigenze specifiche in termini di portabilità, dimensioni dello schermo e funzionalità.
Reviews
Ratings Summary:
Average Rating: 4.8
Rating Count: 12456
Existing Reviews
John Doe
Rating: 4
Great product, highly recommended!
Jane Smith
Rating: 5
Amazing service, will definitely come back.
Guida passo-passo al separatore di file PDF
Grazie per aver utilizzato i nostri servizi
Se potessi condividere il nostro sito web con i tuoi amici, sarebbe di grande aiuto