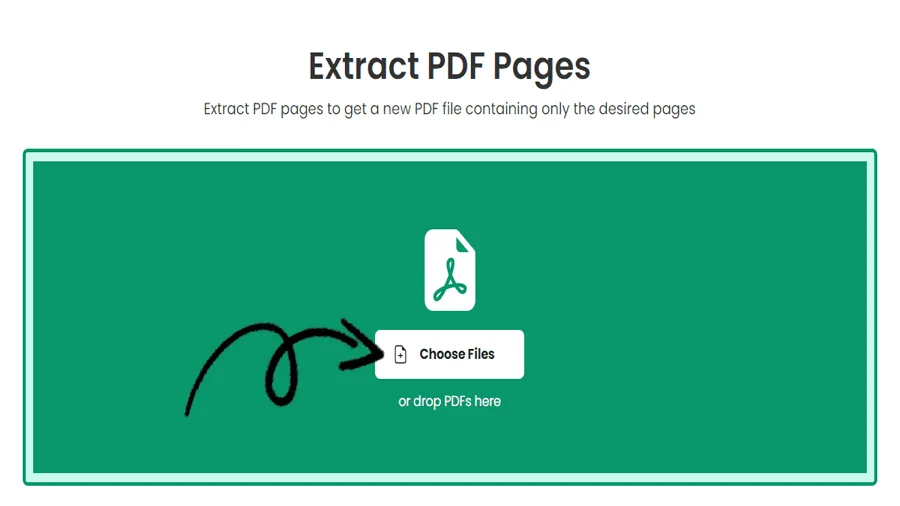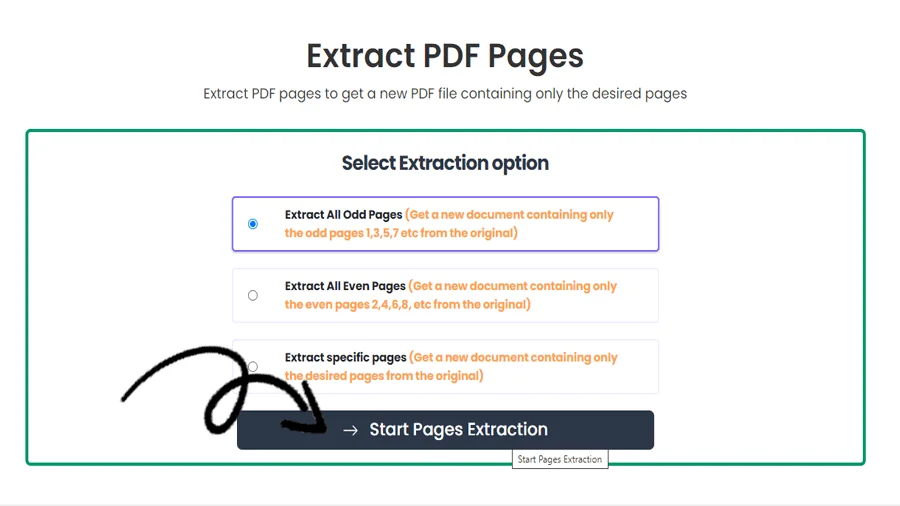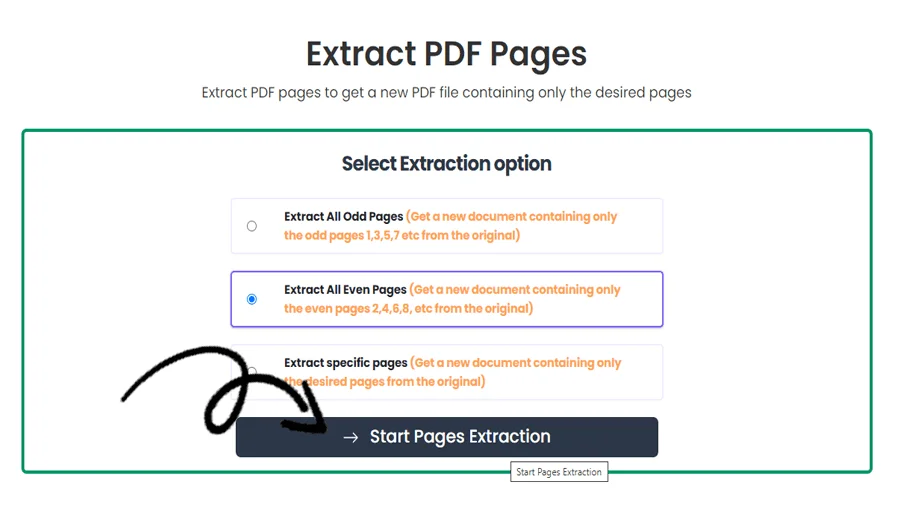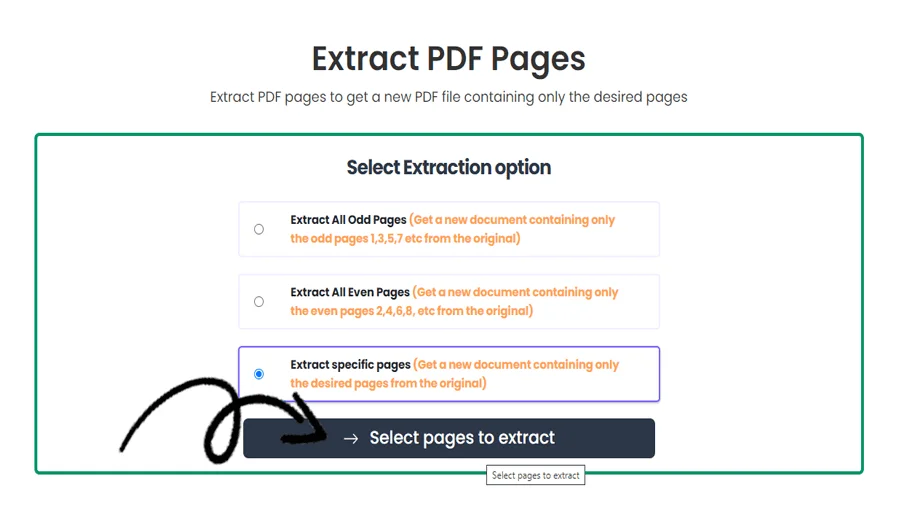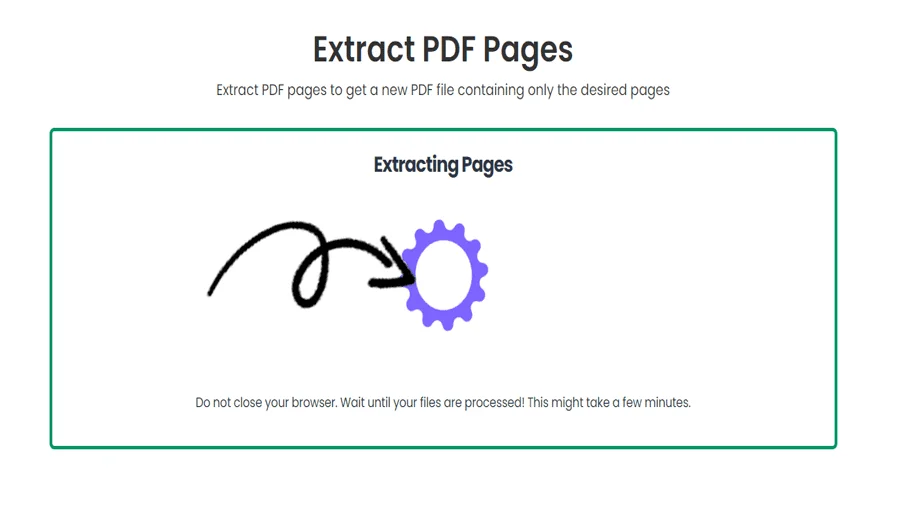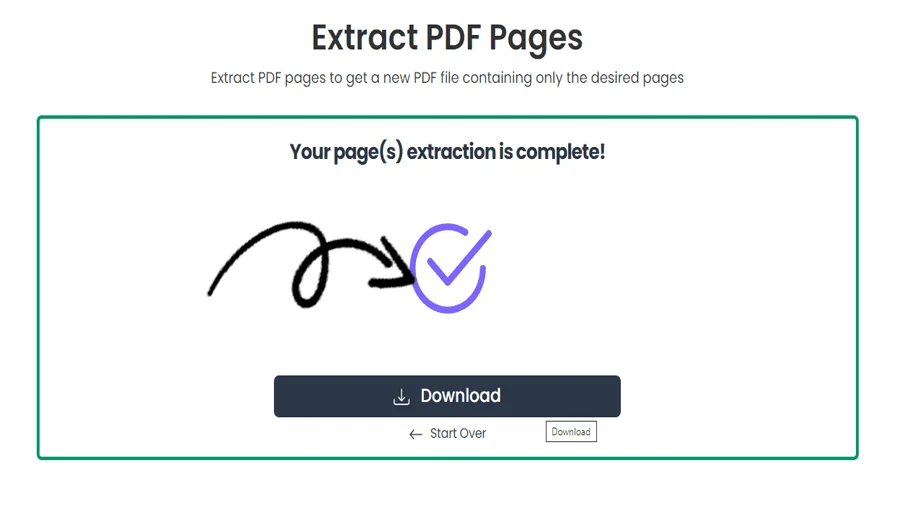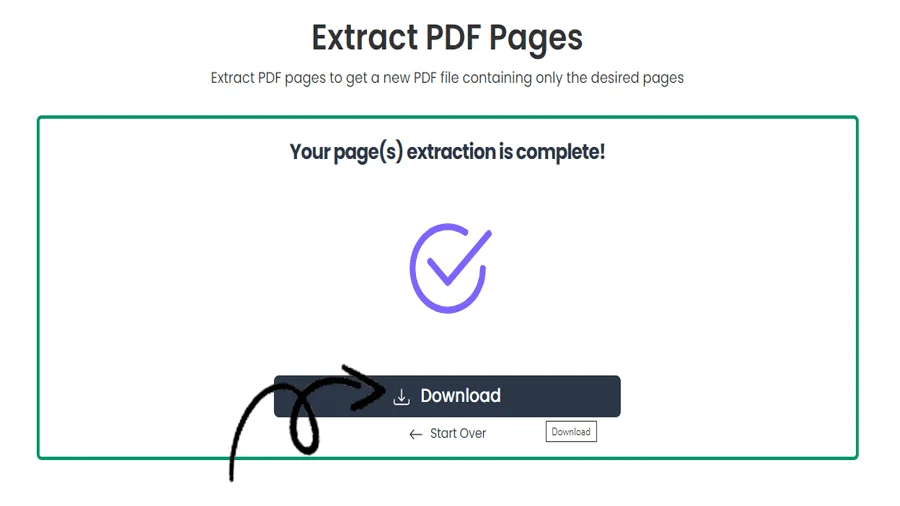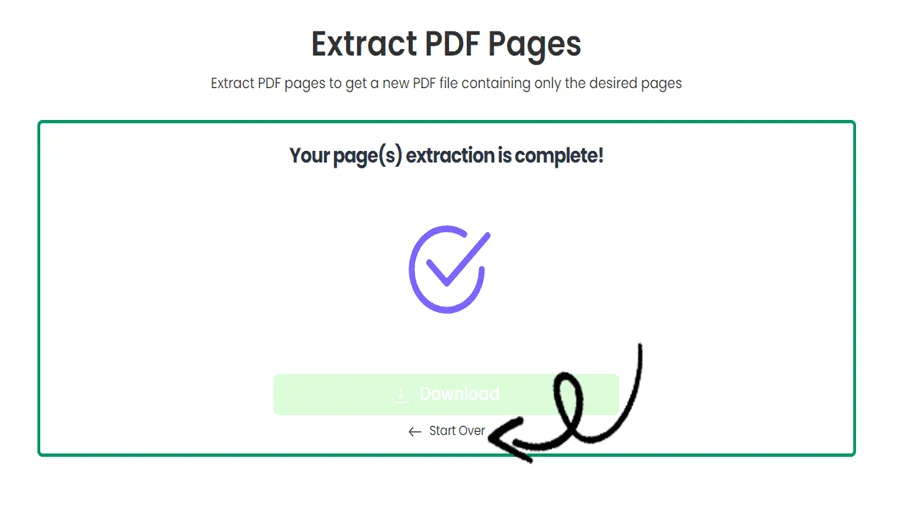온라인에서 무료로 PDF 페이지를 추출하는 방법
기능
pdftodoctool으로 PDF 페이지 추출하기
PDF 파일에서 특정 페이지를 추출하는 기능은 디지털 문서 세계에서 문서 관리 및 협업을 크게 향상시킬 수 있습니다. 적응형 웹 도구인 pdftodoctool은 PDF 문서를 빠르게 추출할 수 있는 간단한 방법을 제공합니다. 이 게시물에서는 pdftodoctool을 사용하여 PDF 페이지를 추출하는 방법을 알려드리고 문서 편집 및 공유에 대한 장점과 사용 편의성을 강조합니다.
1. pdftodoctool의 페이지 추출 도구 소개
pdftodoctool의 페이지 추출 도구를 사용하여 사용자는 PDF 문서에서 특정 페이지를 분리하고 필요한 자료 만 포함하는 새 파일을 생성 할 수 있습니다. 이 애플리케이션은 학습 자료를 정리하거나 프레젠테이션의 일부를 공유하거나 긴 보고서를 작성할 때 문서 관리의 정확성과 유연성을 제공합니다.
2. 페이지 추출의 이점
맞춤형 공유:
특정 페이지를 추출하여 동료, 고객 또는 파트너와 관련 콘텐츠만 공유할 수 있습니다. 이렇게 하면 전체 문서를 배포할 필요가 없으며 수신자가 필요한 정보를 얻을 수 있습니다.
효율적인 협업:
프로젝트 협업에는 특정 섹션을 편집하거나 수정하는 작업이 자주 수반됩니다. 추출된 페이지는 커뮤니케이션을 간소화하여 팀원들이 할당된 업무에 더 쉽게 집중할 수 있도록 합니다.
개인화된 편집:
페이지 추출을 사용하면 연구 자료 또는 프로젝트 문서를 조립하는 학생이나 전문가를 위해 필요에 맞는 맞춤형 편집을 구성 할 수 있습니다.
3. pdftodoctool으로 PDF 페이지를 추출하는 방법
1단계: PDF 파일 업로드.
pdftodoctool의 'PDF 추출' 페이지를 방문하세요. 페이지를 추출하려는 PDF 파일을 사용 가능한 공간으로 끌어다 놓습니다.
2단계: 추출할 페이지 선택.
추출할 페이지 범위를 지정합니다. 연속된 여러 페이지를 추출하려면 범위(예: 2-5) 또는 특정 페이지 번호를 사용합니다.
3단계: 추출을 시작합니다.
'옵션 선택' 버튼을 클릭하여 원하는 페이지를 선택하면 pdftodoctool이 빠르게 추출합니다. 추출 된 페이지 만 포함 된 새 PDF 파일이 결과입니다.
4. 콘텐츠 품질 보존
pdftodoctool의 페이지 추출 도구는 추출된 페이지의 품질과 레이아웃이 보존되도록 합니다. 레이아웃, 텍스트 및 그래픽이 모두 유지되므로 원본 페이지에서와 마찬가지로 콘텐츠를 읽기 쉽고 명확하게 만들 수 있습니다.
pdftodoctool 사용, 문서 관리 개선
pdftodoctool으로 PDF 페이지를 추출하는 혁신적인 프로세스는 협업 및 문서 관리 노력을 향상시킵니다. 맞춤형 문서를 생성하거나 특정 콘텐츠를 제공하거나 학습 자료를 수집하는 경우 이점은 분명합니다. 문서 편집 및 공유 절차에서 pdftodoctool의 페이지 추출 도구를 사용하여 그 차이를 확인하십시오. 전체 문서를 공유하는 관행을 삭제하고 디지털 콘텐츠를 처리하는 보다 집중적이고 효과적이며 맞춤화된 방법을 환영합니다.
도구
PDF 데이터 추출에 대한 단계별 가이드
자주 묻는 질문
PDF에서 페이지를 추출하면 해당 특정 페이지가 원본 문서에서 제거되고 별도의 개별 파일로 저장되므로 나머지 PDF에 영향을주지 않고 독립적으로 분리하여 사용할 수 있습니다.
예, PDF 편집기를 사용하여 PDF에서 모든 페이지를 추출할 수 있으며, 이를 통해 각 페이지를 별도의 파일로 저장하거나 새 PDF 문서로 결합할 수 있습니다.
PDF 편집기 온라인을 사용하여 PDF에서 페이지를 쉽게 추출하려면 편집기 웹 사이트에 PDF를 업로드하고 '페이지 추출' 옵션을 선택한 다음 페이지 범위를 지정하고 추출된 페이지를 별도의 파일 또는 새 PDF 문서로 저장합니다.
PDF 편집기 온라인에서 '페이지 추출' 옵션은 일반적으로 '페이지' 또는 '편집' 메뉴 아래에 있습니다. 사용자는 이 기능에 액세스하여 특정 페이지 범위를 선택하고 추출된 페이지를 개별 파일 또는 새 PDF 문서로 저장할 수 있습니다.
pdftodoctool을 사용하여 PDF에서 페이지를 추출하고 결합하려면 PDF를 편집기 웹사이트에 업로드하고 '페이지 추출' 옵션을 선택하여 특정 페이지를 별도의 파일로 저장한 다음 'PDF 결합' 옵션을 선택하여 추출된 페이지를 새 PDF 문서로 병합합니다.
pdftodoctool, Adobe Acrobat, PDFelement, Smallpdf 및 기타 온라인 PDF 편집기 등 다양한 프로그램을 사용하여 PDF에서 페이지를 추출할 수 있습니다. 이러한 프로그램을 통해 사용자는 특정 페이지 범위를 선택하여 별도의 파일로 저장하거나 새 PDF 문서로 결합할 수 있습니다.
지원되는 경우 pdftodoctool에서 PDF 문서를 열고, pdftodoctool에서 '내보내기' 또는 '다른 이름으로 저장' 기능을 제공하는 경우 적절한 이미지 형식(예: JPEG 또는 PNG)을 선택하여 각 페이지를 이미지로 저장합니다. 이 기능을 사용할 수 없는 경우 이미지 추출을 허용하는 다른 PDF 도구를 탐색해야 할 수 있습니다.
PDF 파일을 읽기에 가장 적합한 장치는 개인 취향과 사용 요구 사항에 따라 다릅니다. 일반적으로 태블릿(예: iPad, Android 태블릿), 전자책 리더(예: Kindle), 노트북과 같은 기기는 화면이 크고 탐색이 용이하기 때문에 PDF 읽기 환경이 우수합니다. 하지만 스마트폰도 이동 중에도 편리하게 읽을 수 있습니다. 궁극적으로 휴대성, 화면 크기 및 기능 측면에서 특정 요구 사항에 맞는 장치를 선택하십시오.
Reviews
Ratings Summary:
Average Rating: 4.8
Rating Count: 12456
Existing Reviews
John Doe
Rating: 4
Great product, highly recommended!
Jane Smith
Rating: 5
Amazing service, will definitely come back.
PDF 파일 구분 기호에 대한 단계별 가이드
저희 서비스를 이용해 주셔서 감사합니다
우리 웹사이트를 친구들과 공유할 수 있다면 큰 도움이 될 것입니다.