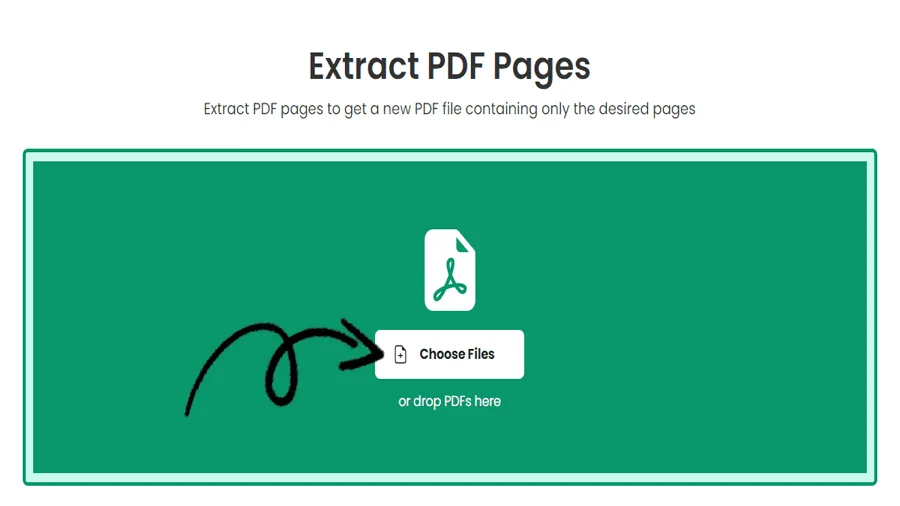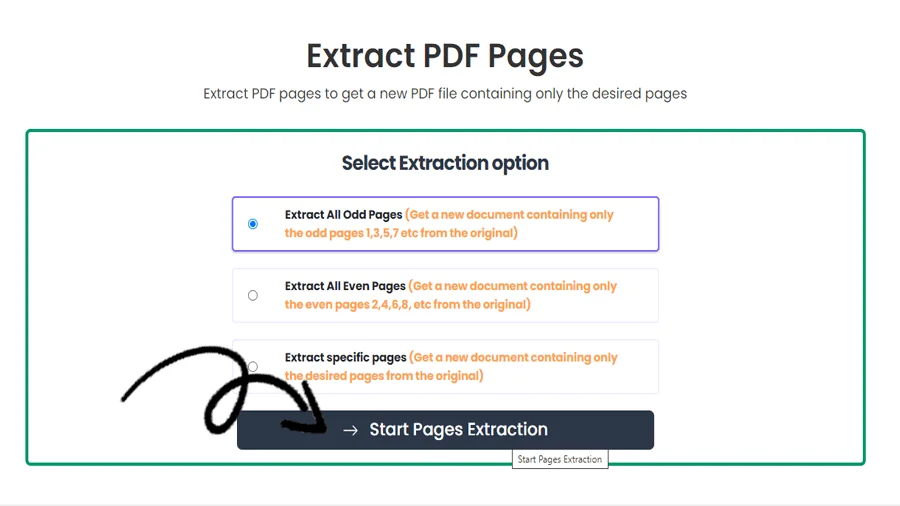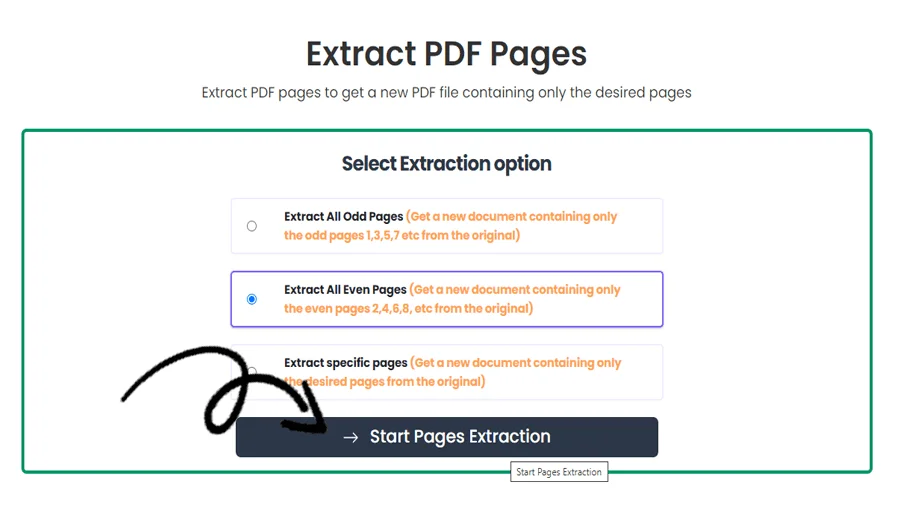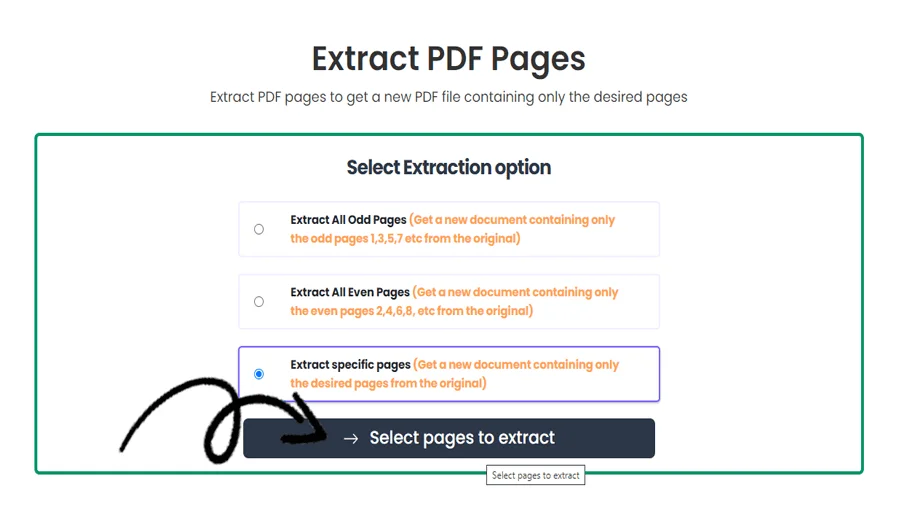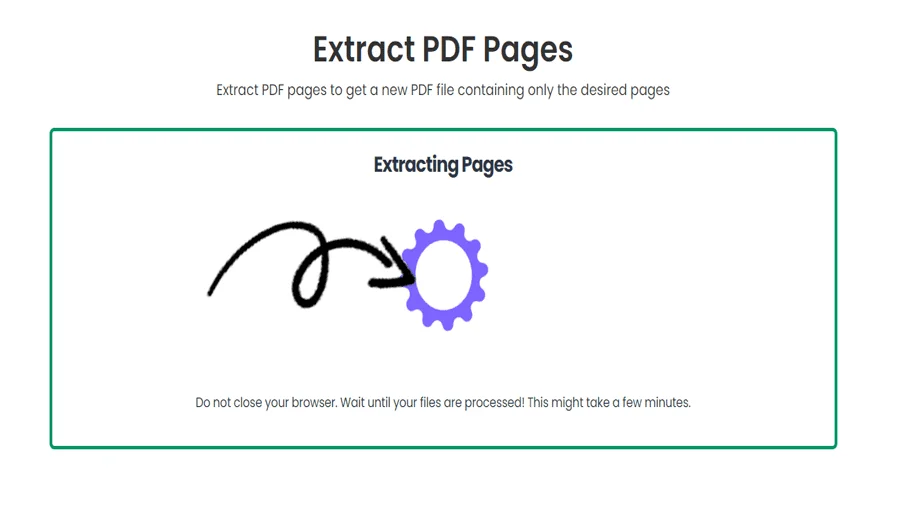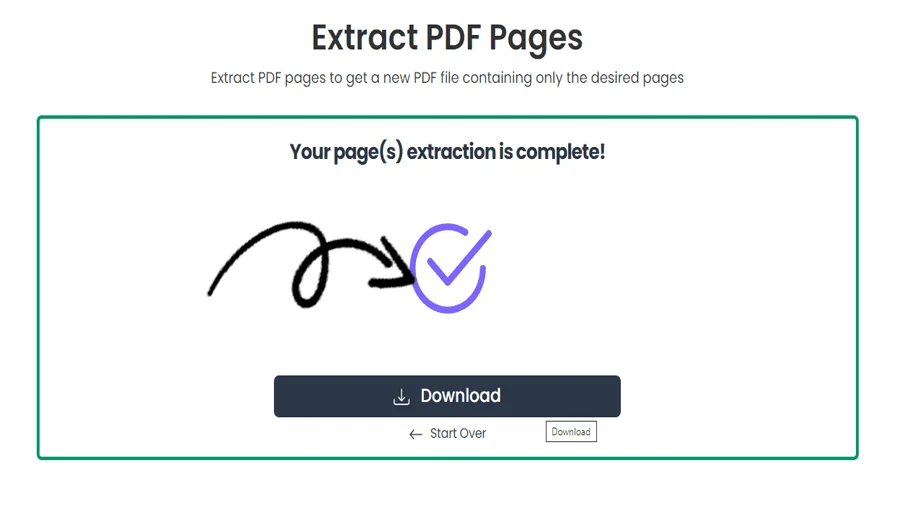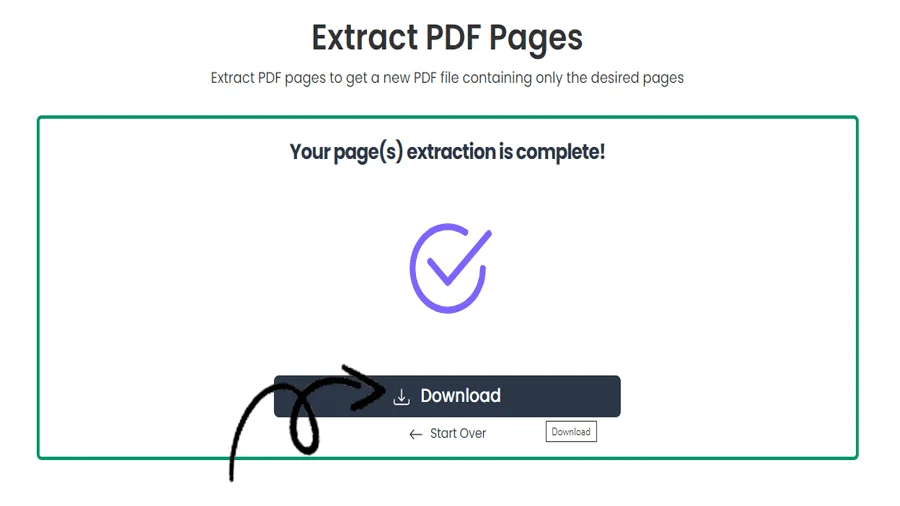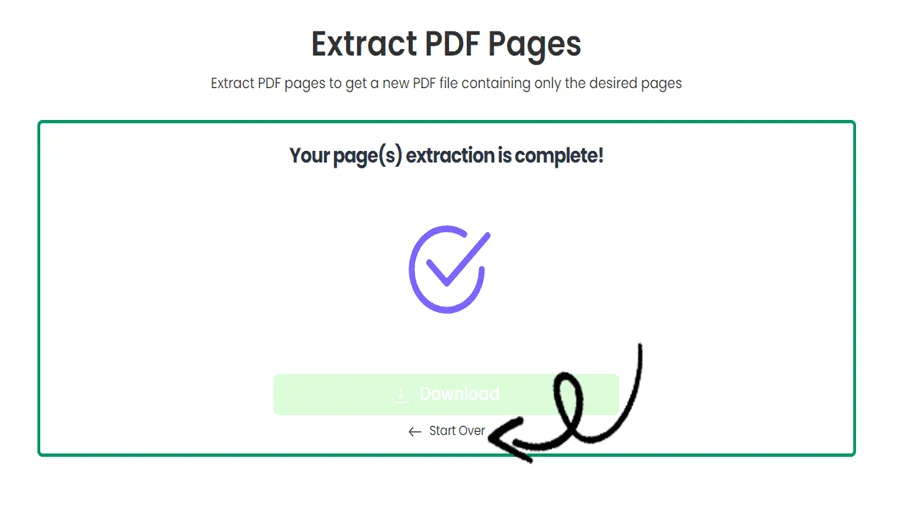Як безкоштовно витягувати сторінки PDF в Інтернеті
ФУНКЦІЇ
Видобування сторінок PDF за допомогою pdftodoctool
Можливість витягувати окремі сторінки з PDF-файлу може значно покращити управління документами та співпрацю у світі цифрових документів. Адаптивний веб-інструмент pdftodoctool надає простий метод швидкого вилучення PDF-документів. У цій статті ми навчимо вас, як витягувати PDF-сторінки за допомогою pdftodoctool, а також розповімо про його переваги та простоту використання для редагування та обміну документами.
1. вступ до інструменту вилучення сторінок pdftodoctool
За допомогою інструменту вилучення сторінок pdftodoctool користувачі можуть виокремити певні сторінки з PDF-документа і створити новий файл, який міститиме лише необхідний матеріал. Ця програма забезпечує точність і гнучкість в управлінні документами, незалежно від того, чи збираєте ви навчальні матеріали, чи ділитеся частинами презентації, чи працюєте над довгим звітом
2. Переваги вилучення сторінок
Налаштований спільний доступ:
Ви можете поділитися з колегами, клієнтами або партнерами лише релевантним вмістом, витягнувши певні сторінки. Це дозволяє уникнути необхідності поширювати цілі статті та гарантує, що одержувачі отримають потрібну їм інформацію.
Ефективна співпраця:
Спільна робота над проектами часто передбачає редагування або перегляд певних розділів. Витягнуті сторінки спрощують комунікацію, дозволяючи членам команди легше зосередитися на своїх обов'язках.
Персоналізовані збірки:
Виділення сторінок дає змогу створювати персоналізовані збірки, пристосовані до ваших потреб, для студентів або професіоналів, які збирають дослідницькі матеріали або проектні документи.
3. як витягувати сторінки PDF за допомогою pdftodoctool
Крок 1: Завантажте ваш PDF-файл.
Відвідайте сторінку Витягнути PDF на pdftodoctool. Перетягніть PDF-файл, з якого ви хочете витягти сторінки, у вільне місце.
Крок 2: Виберіть сторінки для вилучення.
вкажіть діапазон сторінок, з якого ви хочете витягти. Щоб витягти кілька послідовних сторінок, використовуйте діапазон (наприклад, 2-5) або конкретні номери сторінок.
Крок 3: Почніть видобування.
Виберіть потрібні сторінки, натиснувши кнопку Вибрати варіант, і pdftodoctool швидко витягне їх. Результатом буде новий PDF-файл, який міститиме лише витягнуті сторінки.
4. Збереження якості вмісту
Інструмент вилучення сторінок з pdftodoctool гарантує, що якість і макет вилучених сторінок буде збережено. Макет, текст і графіка зберігаються, роблячи вміст таким же читабельним і зрозумілим, як і на оригінальній сторінці.
Використовуючи pdftodoctool, покращуйте свій документообіг
Трансформаційний процес вилучення сторінок PDF за допомогою pdftodoctool покращує співпрацю та зусилля з управління документами. Незалежно від того, чи створюєте ви індивідуальні документи, чи надаєте певний контент, чи збираєте навчальні матеріали, переваги очевидні. Використовуйте інструмент вилучення сторінок pdftodoctool у своїх процедурах редагування та обміну документами, щоб побачити різницю в результатах. Відмовтеся від практики обміну повними документами і вітайте більш цілеспрямований, ефективний і персоналізований метод роботи з цифровим контентом
ІНСТРУМЕНТИ
Перетворити на PDF
Конвертувати з PDF
Покрокова інструкція з вилучення даних з PDF
ПОШИРЕНІ ЗАПИТАННЯ
Коли ви витягуєте сторінку з PDF-файлу, ця сторінка вилучається з оригінального документа і зберігається як окремий файл, що дозволяє вам ізолювати і використовувати її незалежно, не впливаючи на решту PDF-файлу.
Так, ви можете витягти всі сторінки з PDF за допомогою редактора PDF, який дозволяє зберегти кожну сторінку як окремий файл або об'єднати їх у новий PDF-документ.
Щоб легко витягти сторінки з PDF-файлу за допомогою pdftodoctool, завантажте PDF-файл на сайт редактора, виберіть опцію Витягти сторінки, вкажіть діапазон сторінок і збережіть витягнуті сторінки окремими файлами або в новому PDF-документі.
У pdftodoctool опція Витягнути сторінки зазвичай знаходиться в меню Сторінки або Редагувати. Користувачі можуть отримати доступ до цієї функції, вибрати певні діапазони сторінок і зберегти витягнуті сторінки як окремі файли або новий PDF-документ.
Щоб витягти та об'єднати сторінки в PDF за допомогою pdftodoctool, завантажте PDF на сайт редактора, виберіть опцію Витягти сторінки, щоб зберегти певні сторінки як окремі файли, а потім виберіть опцію Об'єднати PDF, щоб об'єднати витягнуті сторінки в новий PDF-документ.
Різні програми можуть витягувати сторінки з PDF, зокрема pdftodoctool, Adobe Acrobat, PDFelement, Smallpdf та інші онлайн-редактори PDF, такі як pdftodoctool. Ці програми дозволяють користувачам вибирати певні діапазони сторінок і зберігати їх як окремі файли або об'єднувати в новий PDF-документ.
Відкрийте PDF-документ у pdftodoctool, якщо він підтримується. Якщо pdftodoctool пропонує функцію Експортувати або Зберегти як, виберіть відповідний формат зображення (наприклад, JPEG або PNG), щоб зберегти кожну сторінку як зображення. Якщо ця функція недоступна, можливо, вам доведеться скористатися альтернативними інструментами для роботи з PDF-файлами, які дозволяють витягувати зображення.
Найкращий пристрій для читання PDF-файлів залежить від особистих уподобань та вимог використання. Як правило, такі пристрої, як планшети (наприклад, iPad, Android-планшети), електронні книги (наприклад, Kindle) і ноутбуки пропонують чудові можливості для читання PDF-файлів завдяки своїм великим екранам і простоті навігації. Однак смартфони також можуть бути зручними для читання в дорозі. Зрештою, обирайте пристрій, який відповідає вашим конкретним потребам з точки зору портативності, розміру екрану та функціональності.
Reviews
Ratings Summary:
Average Rating: 4.8
Rating Count: 12456
Existing Reviews
John Doe
Rating: 4
Great product, highly recommended!
Jane Smith
Rating: 5
Amazing service, will definitely come back.
Покрокова інструкція з розділення файлів PDF
Дякуємо за використання наших послуг
Якби ви могли поділитися нашим веб-сайтом із друзями, це було б чудовою допомогою