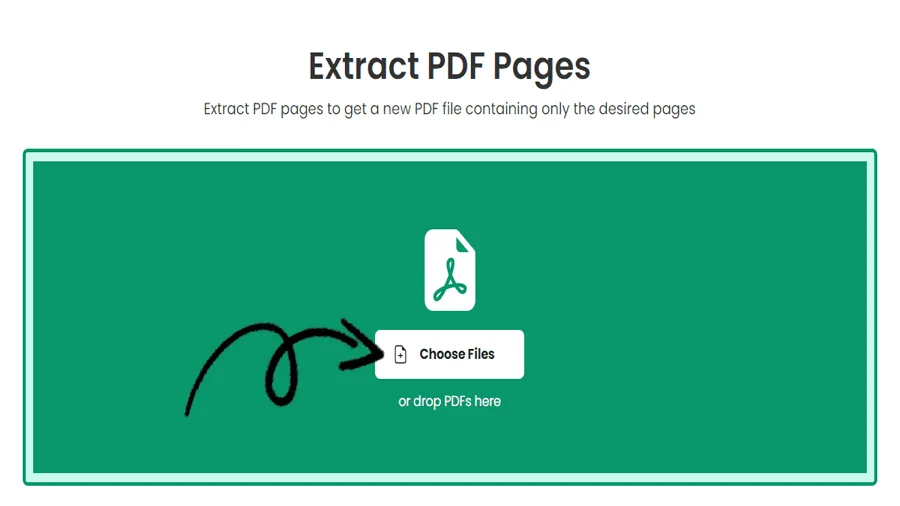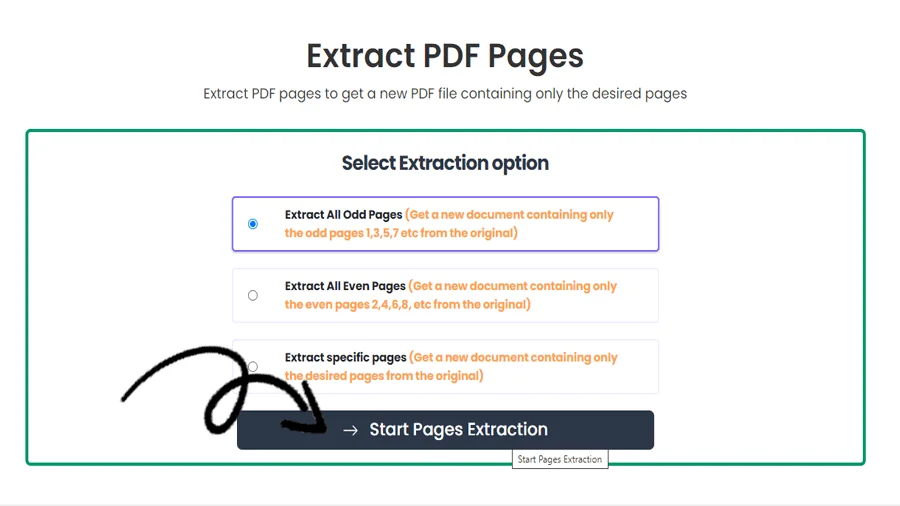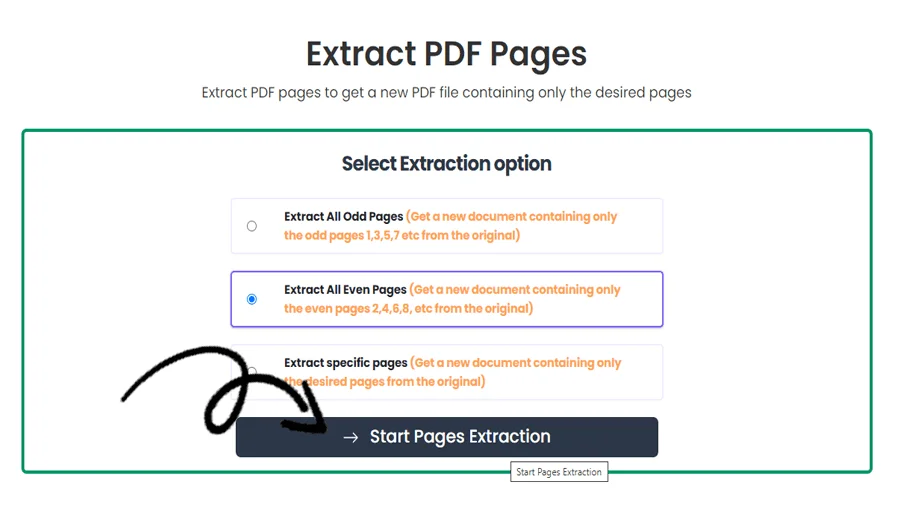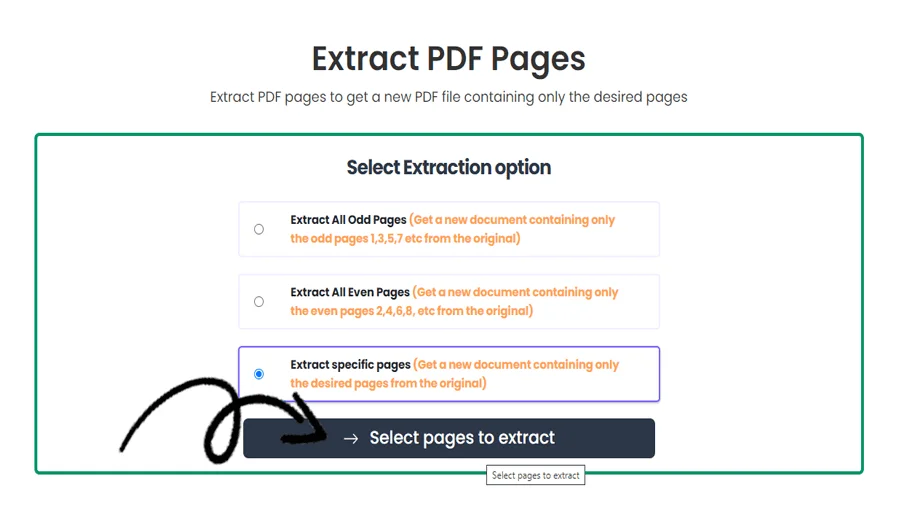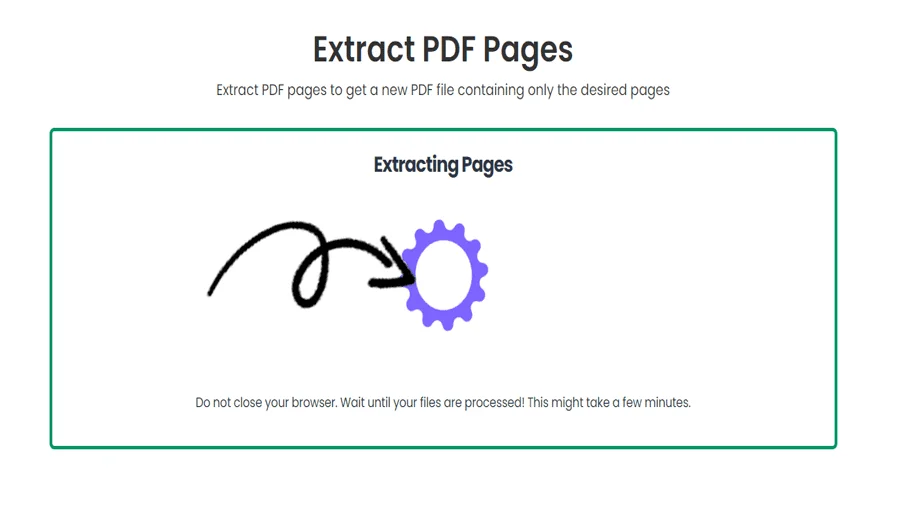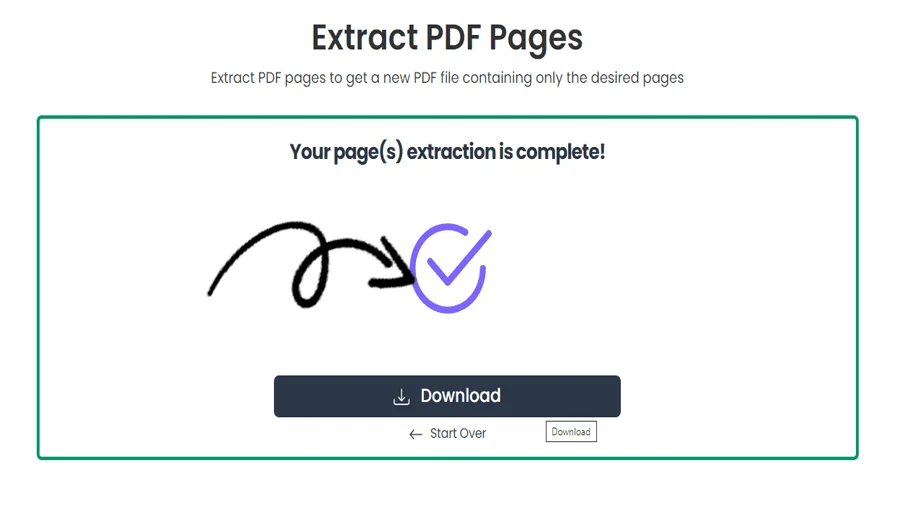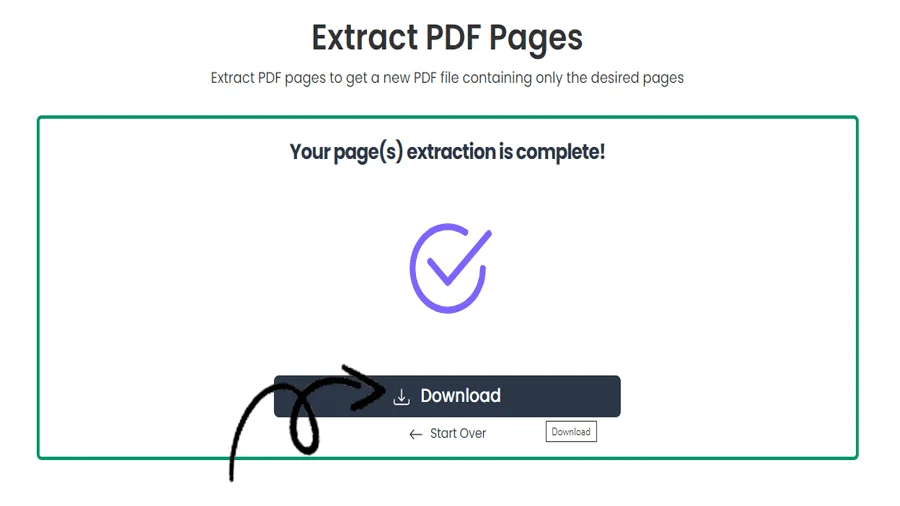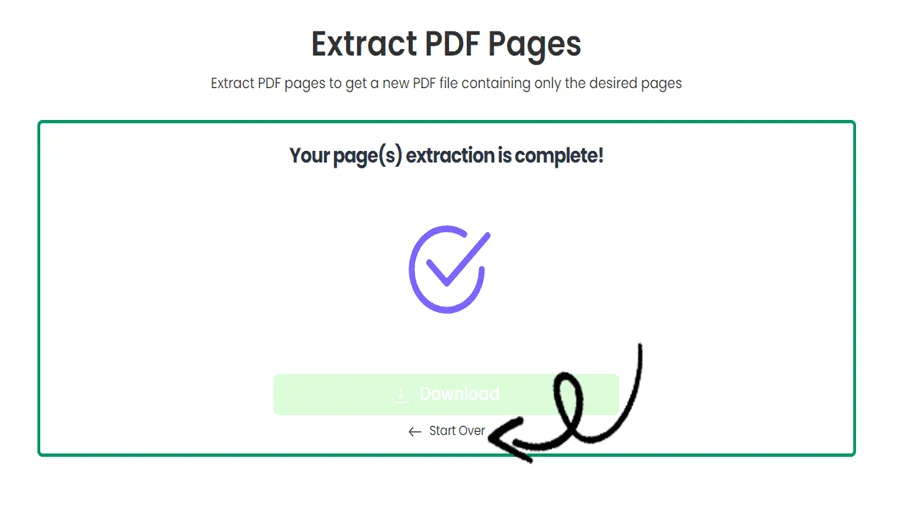Wie man PDF-Seiten online kostenlos extrahiert
FUNKTIONEN
PDF-Seiten extrahieren mit pdftodoctool
Die Möglichkeit, bestimmte Seiten aus einer PDF-Datei zu extrahieren, kann das Dokumentenmanagement und die Zusammenarbeit in der Welt der digitalen Dokumente erheblich verbessern. Das anpassungsfähige Webtool pdftodoctool bietet eine einfache Methode zur schnellen Extraktion von PDF-Dokumenten. In diesem Beitrag zeigen wir Ihnen, wie Sie mit pdftodoctool PDF-Seiten extrahieren können, und heben die Vorteile und die Benutzerfreundlichkeit des Tools für die Bearbeitung und gemeinsame Nutzung von Dokumenten hervor.
1. Einführung in das Seitenextraktionswerkzeug von pdftodoctool
Mit Hilfe des Seitenextraktionswerkzeugs von pdftodoctool können Benutzer bestimmte Seiten aus einem PDF-Dokument isolieren und eine neue Datei erstellen, die nur das erforderliche Material enthält. Diese Anwendung bietet Genauigkeit und Flexibilität bei der Dokumentenverwaltung, egal ob Sie Studienmaterialien zusammenstellen, Teile einer Präsentation freigeben oder an einem längeren Bericht arbeiten.
2. Die Vorteile der Seitenextraktion
Individuelles Teilen:
Sie können nur die relevanten Inhalte an Mitarbeiter, Kunden oder Partner weitergeben, indem Sie bestimmte Seiten extrahieren. So müssen Sie keine ganzen Papiere verteilen und können sicherstellen, dass die Empfänger nur die Informationen erhalten, die sie benötigen.
Effiziente Kollaboration:
Die Zusammenarbeit an Projekten erfordert häufig die Bearbeitung oder Überarbeitung bestimmter Abschnitte. Extrahierte Seiten rationalisieren die Kommunikation und ermöglichen es den Teammitgliedern, sich besser auf die ihnen zugewiesenen Aufgaben zu konzentrieren.
Personalisierte Zusammenfassungen:
Die Seitenextraktion ermöglicht die Erstellung individueller, auf Ihre Bedürfnisse zugeschnittener Zusammenstellungen für Studenten oder Fachleute, die Forschungsmaterialien oder Projektdokumente zusammenstellen.
3. wie man PDF-Seiten mit pdftodoctool extrahiert
Schritt 1: Laden Sie Ihre PDF-Datei hoch.
Besuchen Sie die Seite 'PDF extrahieren' auf pdftodoctool . Ziehen Sie die PDF-Datei, aus der Sie Seiten extrahieren möchten, per Drag & Drop in den verfügbaren Bereich.
Schritt 2: Wählen Sie die zu extrahierenden Seiten aus.
Geben Sie den Seitenbereich an, aus dem Sie extrahieren möchten. Um mehrere aufeinanderfolgende Seiten zu extrahieren, verwenden Sie einen Bereich (z. B. 2-5) oder bestimmte Seitenzahlen.
Schritt 3: Extraktion starten.
Wählen Sie die gewünschten Seiten aus, indem Sie auf die Schaltfläche 'Option wählen' klicken, und pdftodoctool extrahiert sie schnell. Eine neue PDF-Datei, die nur die extrahierten Seiten enthält, ist das Ergebnis.
4. die Qualität des Inhalts bewahren
Das Seitenextraktionswerkzeug von pdftodoctool stellt sicher, dass die Qualität und das Layout der extrahierten Seiten erhalten bleiben. Das Layout, der Text und die Grafiken werden beibehalten, so dass der Inhalt genauso lesbar und klar ist wie auf der Originalseite.
Verbessern Sie mit pdftodoctool Ihr Dokumentenmanagement
Der transformative Prozess der Extraktion von PDF-Seiten mit pdftodoctool verbessert die Zusammenarbeit und das Dokumentenmanagement. Ganz gleich, ob Sie individuelle Dokumente erstellen, bestimmte Inhalte bereitstellen oder Studienmaterialien zusammenstellen, die Vorteile liegen auf der Hand: Nutzen Sie das Seitenextraktions-Tool von pdftodoctool bei der Bearbeitung und Weitergabe von Dokumenten, um den Unterschied zu sehen. Verabschieden Sie sich von der Praxis der gemeinsamen Nutzung ganzer Dokumente und begrüßen Sie eine gezieltere, effektivere und individuellere Methode für den Umgang mit digitalen Inhalten
Werkzeuge
In PDF konvertieren
Aus PDF konvertieren
Schritt-für-Schritt-Anleitung zur PDF-Datenextraktion
Häufig gestellte Fragen
Wenn Sie eine Seite aus einer PDF-Datei extrahieren, wird diese spezielle Seite aus dem Originaldokument entfernt und als separate Datei gespeichert, so dass Sie sie isolieren und unabhängig verwenden können, ohne dass der Rest der PDF-Datei beeinträchtigt wird
Ja, Sie können mit einem PDF-Editor alle Seiten aus einer PDF-Datei extrahieren und jede Seite als separate Datei speichern oder in einem neuen PDF-Dokument zusammenfassen.
Um Seiten aus einem PDF mit pdftodoctool zu extrahieren, laden Sie das PDF auf die Website des Editors hoch, wählen Sie die Option 'Seiten extrahieren', geben Sie den Seitenbereich an und speichern Sie die extrahierten Seiten als separate Dateien oder als neues PDF-Dokument.
In pdftodoctool befindet sich die Option 'Seiten extrahieren' normalerweise unter dem Menü 'Seiten' oder 'Bearbeiten'. Benutzer können auf diese Funktion zugreifen, bestimmte Seitenbereiche auswählen und die extrahierten Seiten als einzelne Dateien oder ein neues PDF-Dokument speichern.
Um Seiten in einem PDF mit pdftodoctool zu extrahieren und zu kombinieren, laden Sie das PDF auf die Website des Editors hoch, wählen Sie die Option 'Seiten extrahieren', um bestimmte Seiten als separate Dateien zu speichern, und wählen Sie dann die Option 'PDF kombinieren', um die extrahierten Seiten in einem neuen PDF-Dokument zusammenzuführen.
Verschiedene Programme können Seiten aus einem PDF extrahieren, darunter pdftodoctool, Adobe Acrobat, PDFelement, Smallpdf und andere Online-PDF-Editoren wie pdftodoctool. Diese Programme ermöglichen es dem Benutzer, bestimmte Seitenbereiche auszuwählen und sie als separate Dateien zu speichern oder sie in einem neuen PDF-Dokument zu kombinieren.
Wenn pdftodoctool eine 'Exportieren'- oder 'Speichern unter'-Funktion bietet, wählen Sie ein geeignetes Bildformat (z.B. JPEG oder PNG), um jede Seite als Bild zu speichern. Wenn diese Funktion nicht verfügbar ist, müssen Sie möglicherweise alternative PDF-Werkzeuge ausprobieren, die eine Bildextraktion ermöglichen.
Welches Gerät am besten geeignet ist, um PDF-Dateien zu lesen, hängt von den persönlichen Vorlieben und Nutzungsanforderungen ab. Im Allgemeinen bieten Geräte wie Tablets (z. B. iPad, Android-Tablets), E-Reader (z. B. Kindle) und Laptops aufgrund ihrer größeren Bildschirme und der einfachen Navigation ein hervorragendes PDF-Leseerlebnis. Aber auch Smartphones können für das Lesen unterwegs sehr praktisch sein. Letztendlich sollten Sie ein Gerät wählen, das in Bezug auf Tragbarkeit, Bildschirmgröße und Funktionalität Ihren speziellen Anforderungen entspricht.
Reviews
Ratings Summary:
Average Rating: 4.8
Rating Count: 12456
Existing Reviews
John Doe
Rating: 4
Great product, highly recommended!
Jane Smith
Rating: 5
Amazing service, will definitely come back.
Schritt-für-Schritt-Anleitung zum PDF-Datei-Separator
Danke, dass Sie unsere Dienste nutzen
Wenn Sie unsere Website mit Ihren Freunden teilen könnten, wäre das eine große Hilfe