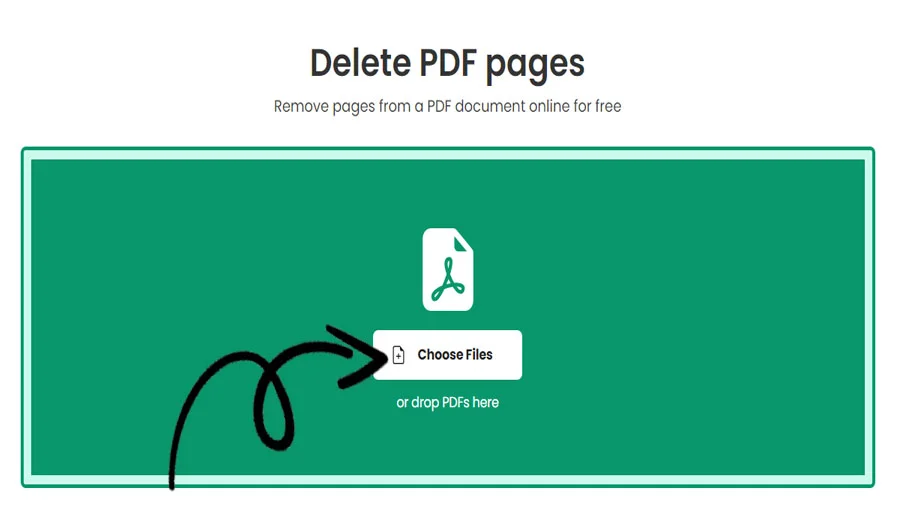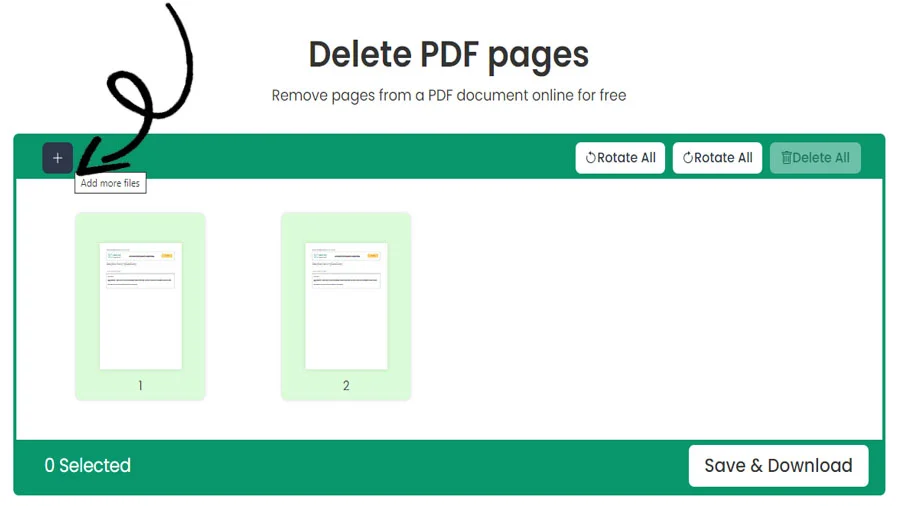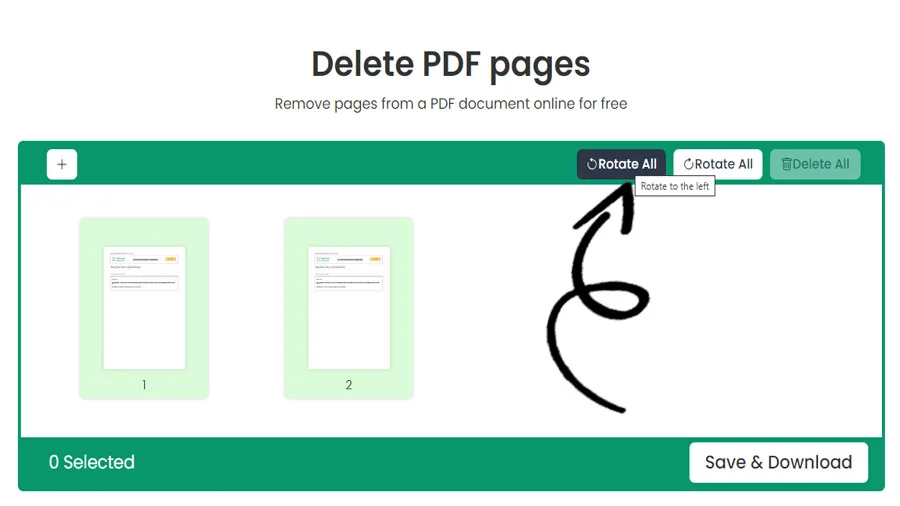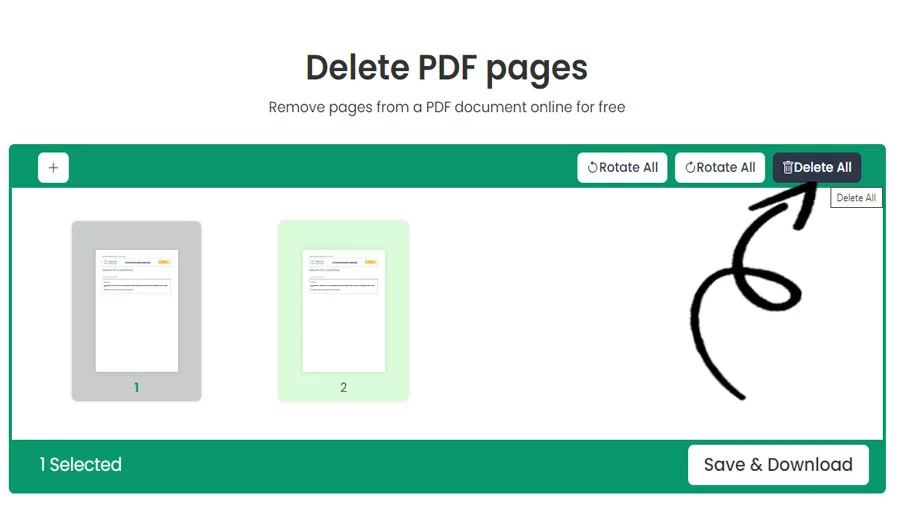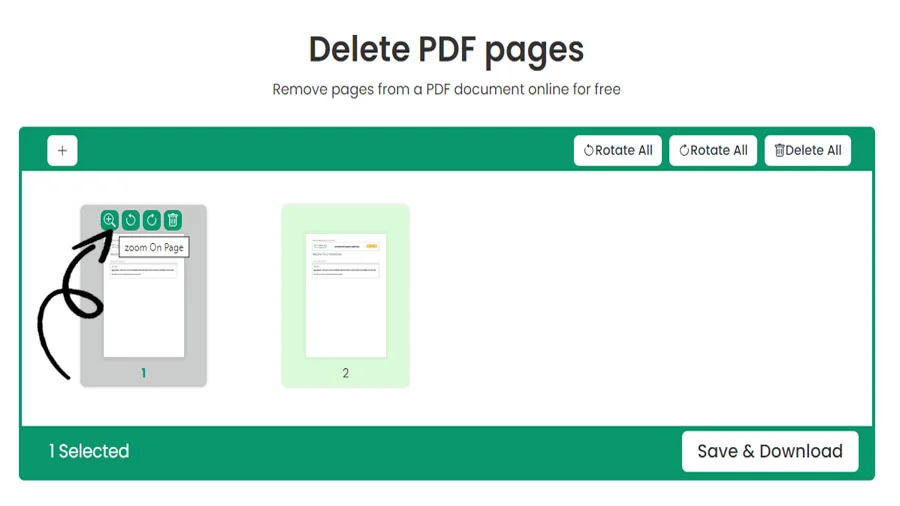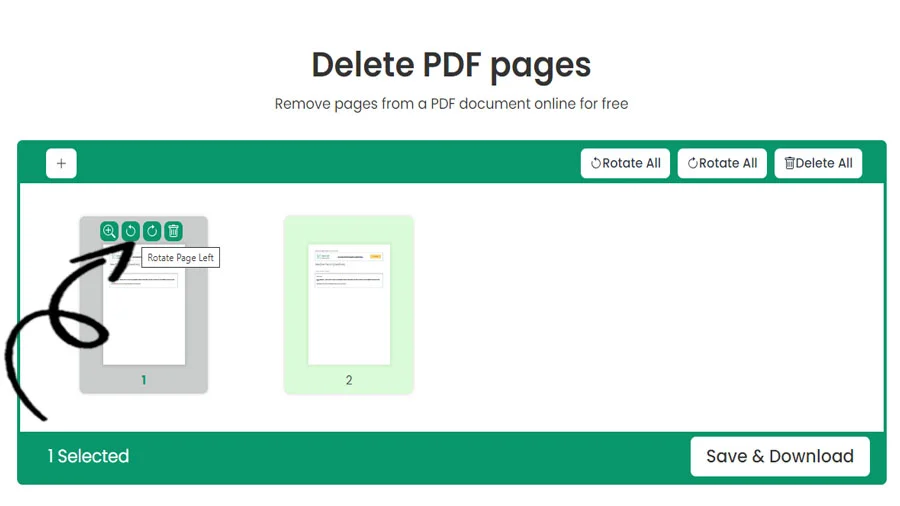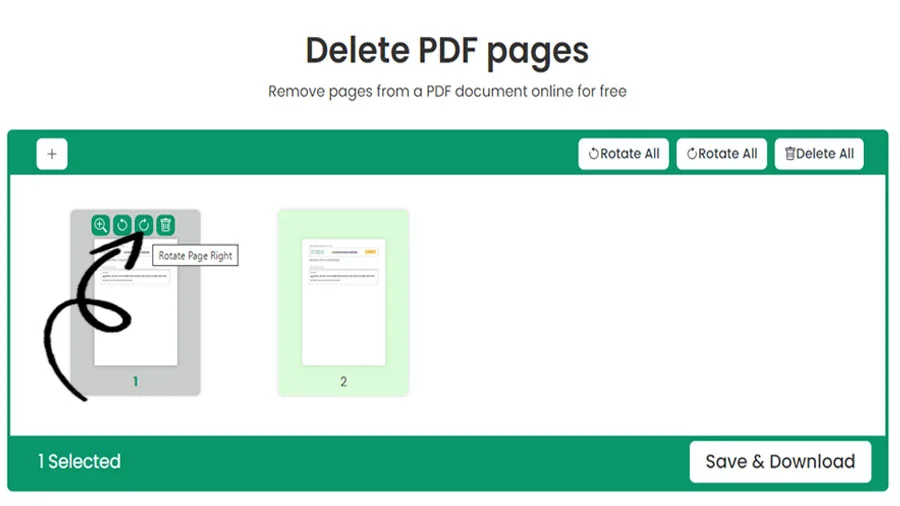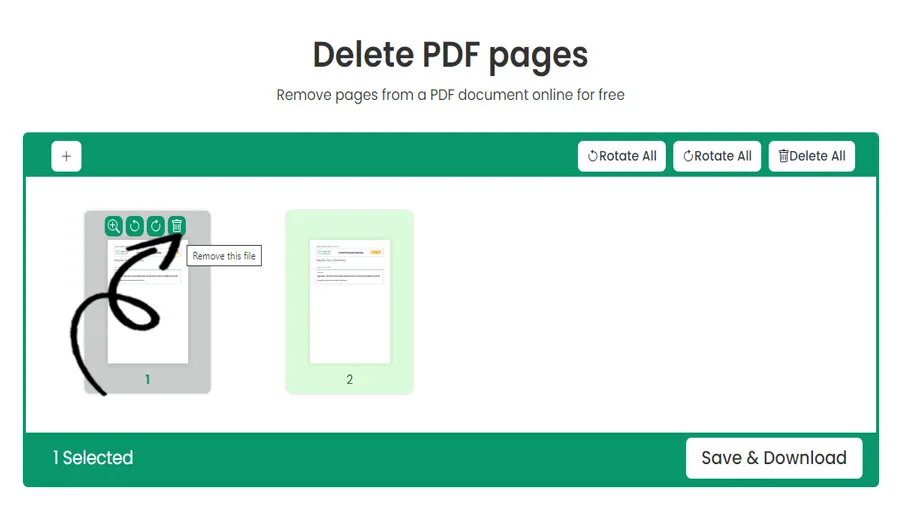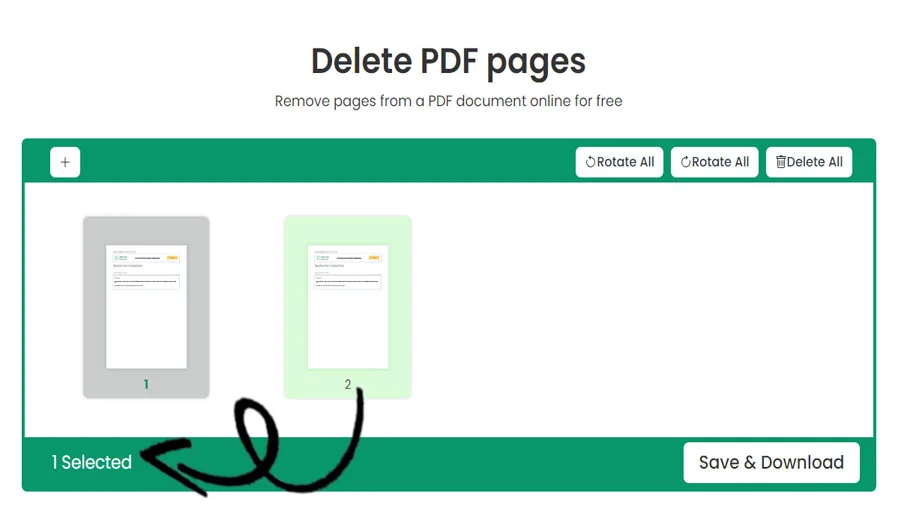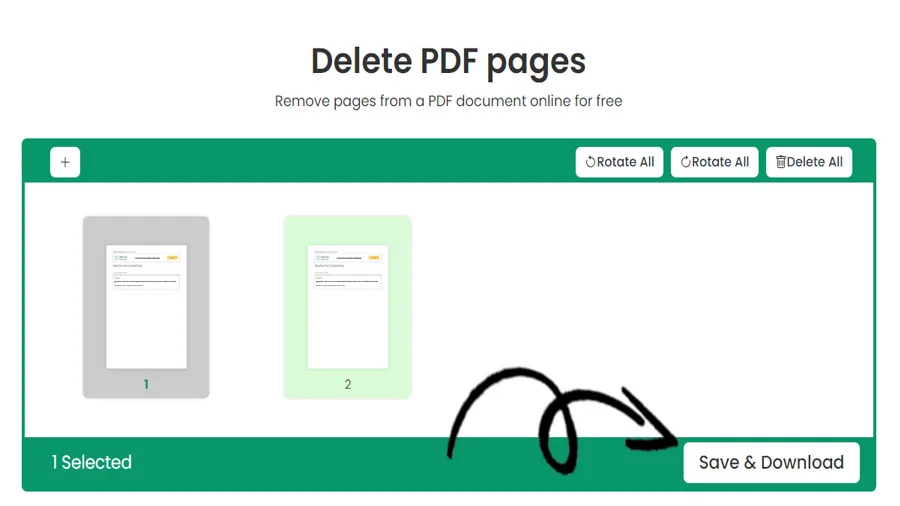Wie man PDF-Seiten kostenlos online entfernt
FUNKTIONEN
Wie man eine Seite in einer PDF-Datei löscht: Ein umfassender Leitfaden
Bei digitalen Dokumenten sind PDFs (Portable Document Format) aufgrund ihrer universellen Kompatibilität und einheitlichen Formatierung zu einem festen Bestandteil unserer Arbeit geworden. Es gibt jedoch Fälle, in denen wir PDFs manipulieren müssen, um sie besser an unsere Bedürfnisse anzupassen. Eine häufig vorkommende Aufgabe ist das Löschen bestimmter Seiten aus einem PDF-Dokument. Ganz gleich, ob Sie Vertraulichkeit gewährleisten, relevante Inhalte extrahieren oder das Dokument straffen möchten, dieser umfassende Leitfaden führt Sie durch das Löschen bestimmter Seiten aus einem PDF-Dokument.
Warum sollten Sie eine Seite in einer PDF-Datei löschen?
Bevor wir uns Schritt für Schritt mit dem Löschen von Seiten aus einer PDF-Datei befassen, wollen wir einige Szenarien untersuchen, in denen diese Aktion notwendig wird:
1. Persönliche Informationen:
Regelmäßig enthält ein mehrseitiges PDF-Dokument Seiten mit vertraulichen Informationen. Es ist wichtig, diese Seiten zu löschen, um die Sicherheit sensibler Informationen zu gewährleisten.
2. doppelte oder irrelevante Inhalte:
Eine PDF-Datei kann gelegentlich Seiten enthalten, die redundant sind oder in keinem Zusammenhang stehen. Durch das Löschen dieser Seiten kann das Dokument leichter lesbar, übersichtlich und benutzerfreundlich gestaltet werden.
3. die Konzentration auf relevante Informationen:
Bei Forschungsprojekten oder akademischen Aufgaben sind nur wenige Seiten relevant. Sie können sich auf genau die Daten konzentrieren, die Sie benötigen, indem Sie unnötige Seiten weglassen.
4. Size Optimization:
Das Teilen oder Hochladen großer PDF-Dateien kann schwierig sein. Die Dateigröße kann stark reduziert werden, indem überflüssige Seiten entfernt werden, um die Datei handlicher zu machen.
Wie man eine Seite in einer PDF-Datei löscht
Nachdem wir nun die Gründe für das Löschen bestimmter Seiten aus einer PDF-Datei kennengelernt haben, wollen wir uns nun Schritt für Schritt ansehen, wie man diese Aufgabe bewältigt:
Schritt 1: Wählen Sie einen vertrauenswürdigen PDF-Editor wie pdftodoctool
Um mit der Seitenentfernung zu beginnen, benötigen Sie einen vertrauenswürdigen PDF-Editor. Sowohl online als auch offline gibt es eine Vielzahl von Möglichkeiten. Vergewissern Sie sich, dass der Editor, den Sie auswählen, Ihren Anforderungen entspricht und die Werkzeuge bietet, die Sie zum Löschen von Seiten benötigen.
Schritt 2: Öffnen Sie das PDF-Dokument.
Öffnen Sie die PDF-Datei, aus der Sie eine Seite entfernen möchten, nachdem Sie Ihren bevorzugten PDF-Editor ausgewählt haben.
Schritt 3: Rufen Sie das Seitenverwaltungswerkzeug auf.
Suchen Sie das Werkzeug oder die Option des Editors für die Verwaltung der Seiten des PDFs. Es kann einen Namen wie 'Page Management', 'Organize Pages' oder etwas Ähnliches haben.
Schritt 4: Wählen Sie die zu löschende Seite.
Wählen Sie die Seite aus, die Sie entfernen möchten. Die meisten Editoren bieten eine visuelle Auswahlfunktion, mit der Sie
Schritt 5: Überprüfen und Ausführen
Vergewissern Sie sich, dass Sie die richtige Seite für die Löschung ausgewählt haben, indem Sie Ihre Auswahl noch einmal überprüfen. Führen Sie den Befehl zum Löschen der Seite aus, wenn Sie sich sicher sind.
Schritt 6: Speichern Sie das geänderte PDF.
Denken Sie daran, direkt nach dem erfolgreichen Löschen der Seite die aktualisierte PDF-Datei zu speichern. Je nach Editor können Sie gefragt werden, ob Sie die aktuelle Datei überschreiben oder als neue Datei speichern möchten. Wählen Sie die Option, die Ihren Wünschen am besten entspricht.
Best Practices für nahtlose PDF-Seitenlöschung
Um ein reibungsloses Löschen von Seiten aus einer PDF-Datei zu gewährleisten, sollten Sie die folgenden Best Practices beachten:
1. Erstellen Sie eine Sicherungskopie der ursprünglichen PDF-Datei:
Erstellen Sie eine Sicherungskopie der Original-PDF-Datei, bevor Sie Änderungen vornehmen. Diese vorbeugende Maßnahme hilft, unbeabsichtigten Datenverlust zu vermeiden.
2. Überprüfen Sie Ihre Auswahl noch einmal:
Überprüfen Sie immer die Seite, die Sie zum Löschen ausgewählt haben. Es ist wichtig, dass Sie Fehler bemerken, bevor Sie das geänderte Dokument speichern, da Fehler auftreten können.
3. Testen Sie das geänderte PDF:
Nachdem Sie die gewünschte Seite gelöscht haben, öffnen Sie das geänderte PDF und blättern Sie es durch, um sicherzustellen, dass dies geschehen ist, während der Rest des Dokuments noch intakt ist.
4. zusätzliche Bearbeitungsoptionen prüfen:
Prüfen Sie bei der Arbeit mit Ihrer PDF-Datei zusätzliche Bearbeitungstechniken, die die Gesamtqualität des Dokuments verbessern können. Textbearbeitung, Anmerkungen und Formatierungswerkzeuge sind einige dieser Möglichkeiten.
5. Wählen Sie seriöse PDF-Editoren wie pdftodoctool:
Stellen Sie sicher, dass der Online-PDF-Editor aus einer vertrauenswürdigen Quelle stammt, wenn Sie sich für einen solchen entscheiden. Dadurch wird die Möglichkeit von Sicherheitslücken oder unerwarteten Änderungen verringert.
Schlussfolgerung
Die Möglichkeit, eine Seite aus einer PDF-Datei zu löschen, gibt Ihnen die Kontrolle, die Sie für den effizienten Umgang mit Ihren digitalen Dokumenten benötigen. Wenn Sie die in diesem Artikel beschriebenen Schritte befolgen und bewährte Verfahren anwenden, können Sie problemlos Seiten aus einer PDF-Datei entfernen und dabei die Integrität des verbleibenden Inhalts bewahren.
Werkzeuge
In PDF konvertieren
Aus PDF konvertieren
Schritt-für-Schritt-Anleitung zum Löschen einer Seite aus einer PDF-Datei
Häufig gestellte Fragen
Der beste Weg, Seiten aus einer PDF-Datei mit pdftodoctool zu entfernen, ist der Zugriff auf die Website, das Hochladen der PDF-Datei, die Auswahl der zu entfernenden Seiten und das Speichern der bearbeiteten PDF-Datei mit den entfernten Seiten. Das Programm bietet eine benutzerfreundliche Oberfläche und gewährleistet die Sicherheit und Qualität der PDF-Datei während des Bearbeitungsprozesses.
Sicherlich! Mit pdftodoctool können Sie ganz einfach Seiten aus einer PDF-Datei entfernen. Laden Sie einfach das Dokument hoch, wählen Sie die Seiten aus, die Sie entfernen möchten, und speichern Sie das bearbeitete PDF ohne die unerwünschten Seiten. Es ist ein einfaches und effektives Webtool zur Bearbeitung von PDFs.
Ja, Sie können mit pdftodoctool mehrere Seiten aus einer PDF-Datei löschen, indem Sie die Seiten in einem Schritt auswählen und entfernen. Es bietet eine bequeme Lösung für den effizienten Umgang mit großen PDFs.
Um mit pdftodoctool Seiten aus einer PDF-Datei zu löschen, laden Sie einfach die PDF-Datei hoch, wählen Sie die Seiten aus, die Sie entfernen möchten, und speichern Sie die bearbeitete PDF-Datei ohne diese Seiten. Das ist ein einfacher und benutzerfreundlicher Prozess für eine effiziente PDF-Bearbeitung.
Es gibt mehrere Apps, die Seiten aus PDF-Dateien entfernen können, aber eine beliebte Option ist 'pdftodoctool'. Dabei handelt es sich um ein webbasiertes Tool, mit dem Sie über eine benutzerfreundliche Oberfläche ganz einfach Seiten aus PDF-Dokumenten löschen können.
Um mit pdftodoctool Text aus einer PDF-Datei zu entfernen, laden Sie das Dokument hoch, verwenden Sie die Bearbeitungswerkzeuge, um den unerwünschten Text auszuwählen und zu löschen, und speichern Sie die bearbeitete PDF-Datei ohne den entfernten Inhalt. Das ist eine einfache und effiziente Art, PDFs online zu bearbeiten.
Um Seiten aus einer PDF-Datei mit einem Online-PDF-Editor zusammenzuführen und zu löschen, laden Sie Ihre Datei hoch, wählen Sie die Seiten aus, die zusammengeführt oder gelöscht werden sollen, und speichern Sie die bearbeitete PDF-Datei.
Um mit einem Online-PDF-Editor kostenlos Seiten aus einer PDF-Datei zu entfernen, laden Sie Ihre Datei hoch, wählen Sie die zu löschenden Seiten aus und speichern Sie die bearbeitete PDF-Datei kostenlos.
Reviews
Ratings Summary:
Average Rating: 4.8
Rating Count: 12456
Existing Reviews
John Doe
Rating: 4
Great product, highly recommended!
Jane Smith
Rating: 5
Amazing service, will definitely come back.
Schritt-für-Schritt-Anleitung zum Löschen von Seiten aus PDF
Danke, dass Sie unsere Dienste nutzen
Wenn Sie unsere Website mit Ihren Freunden teilen könnten, wäre das eine große Hilfe